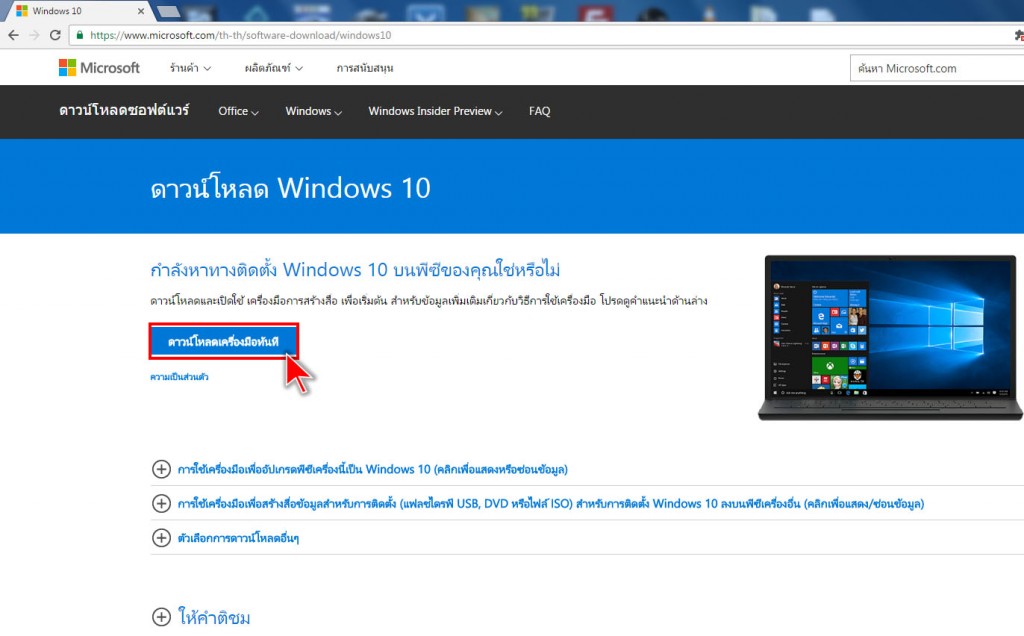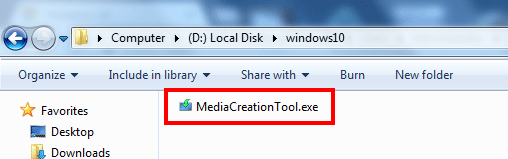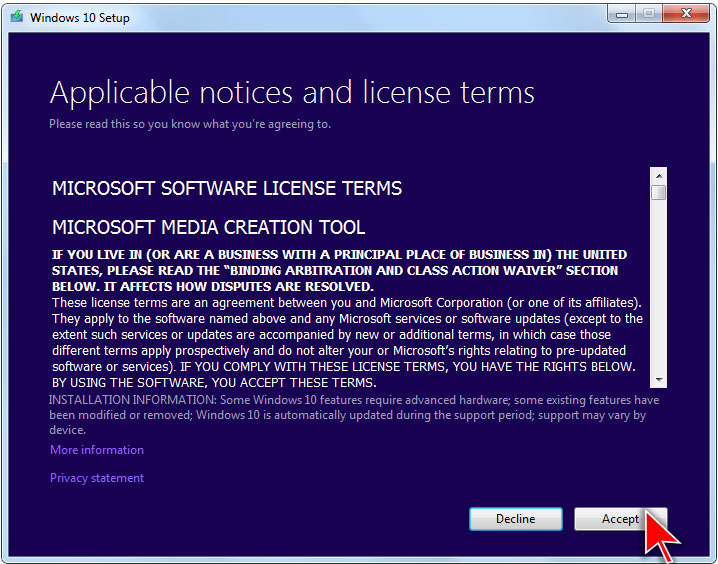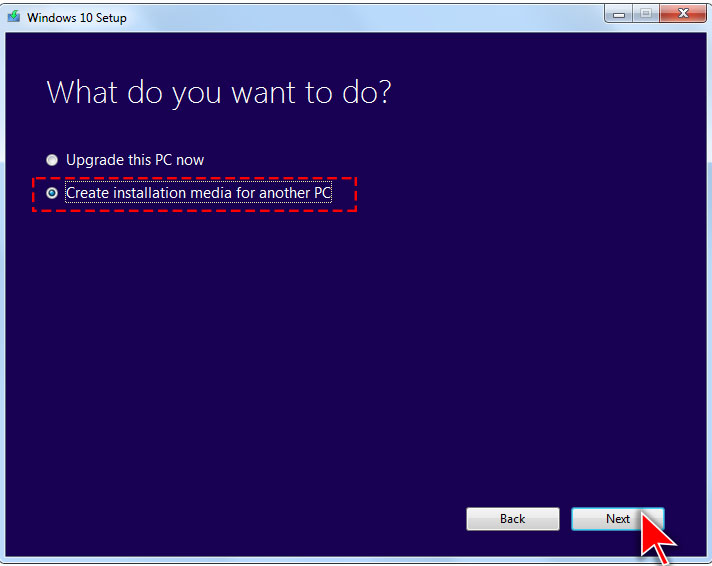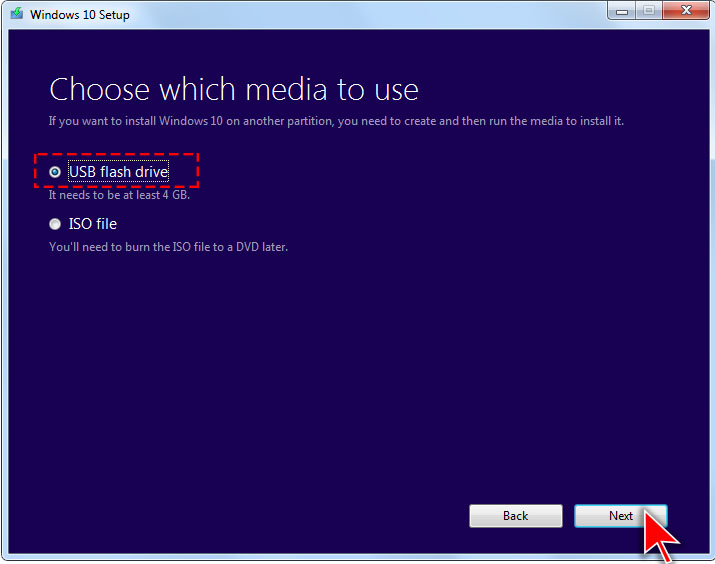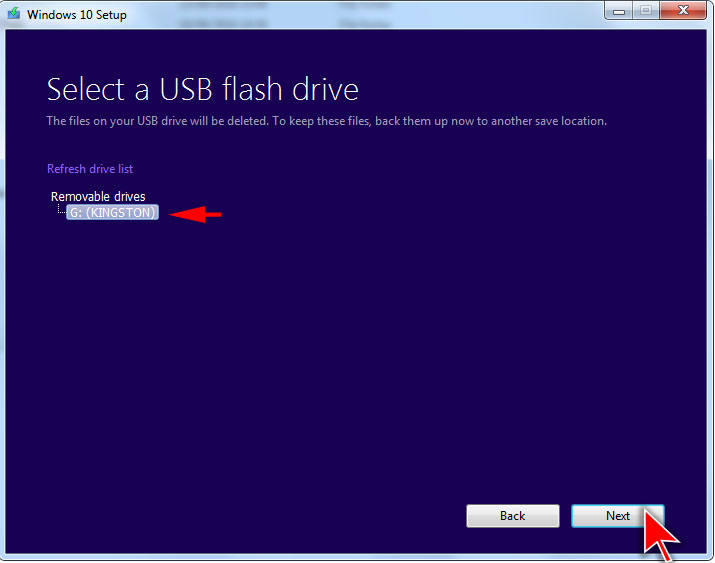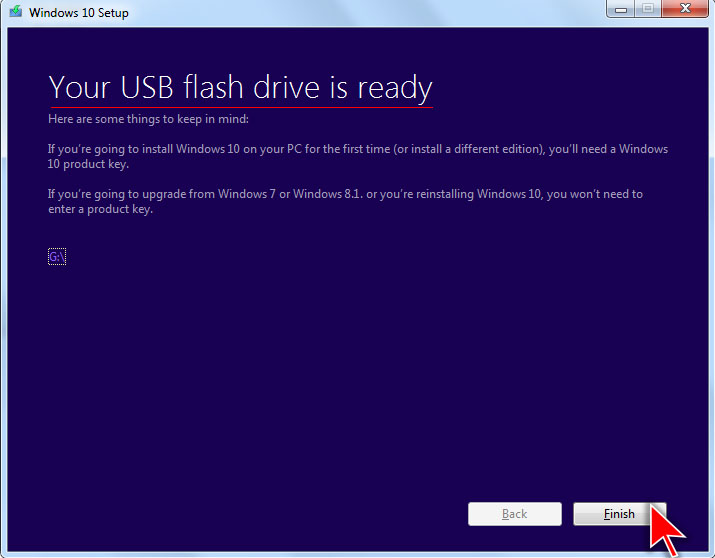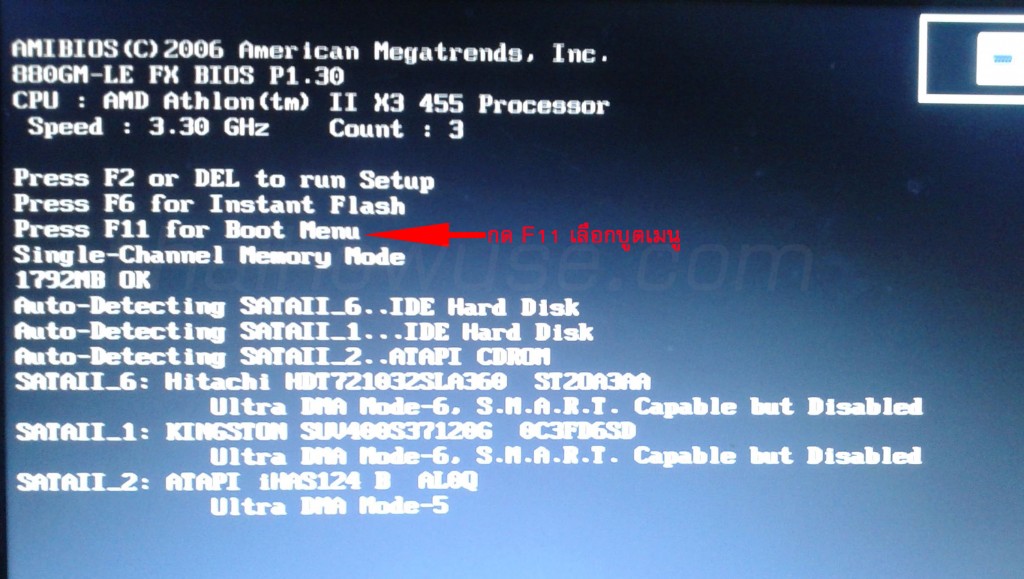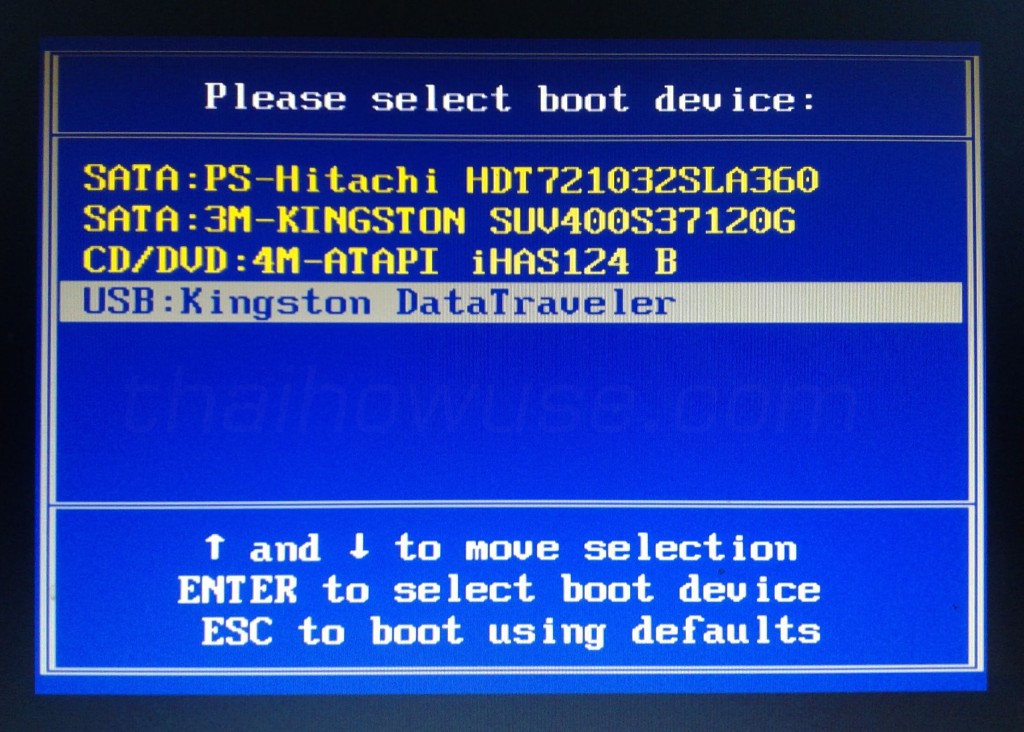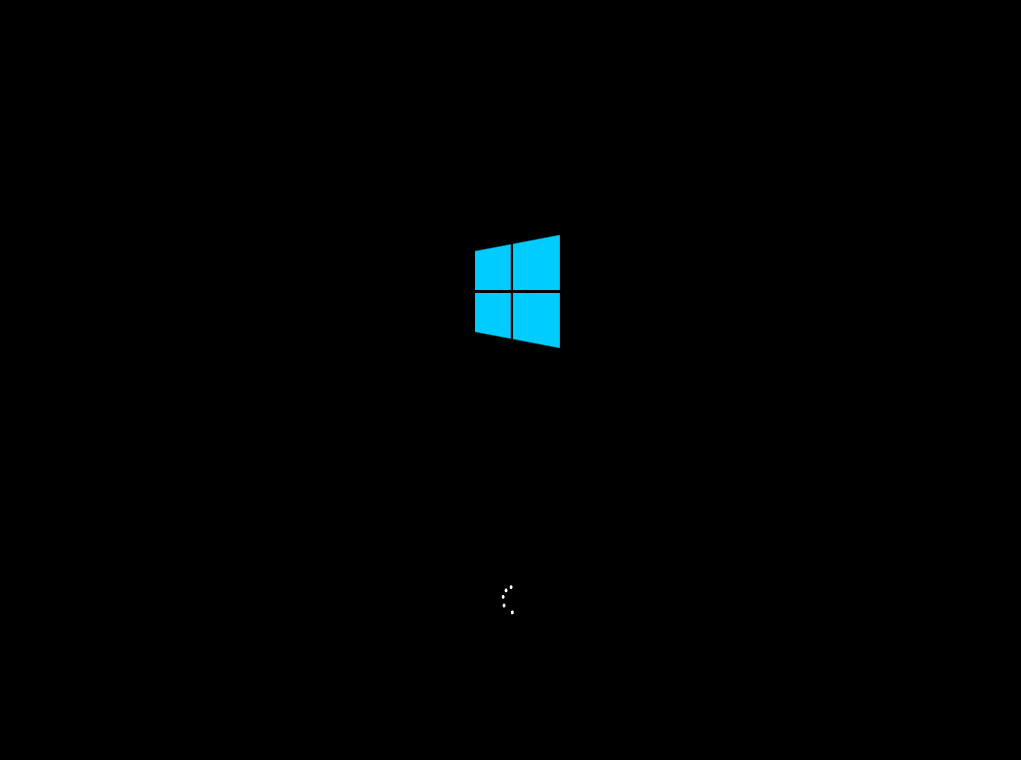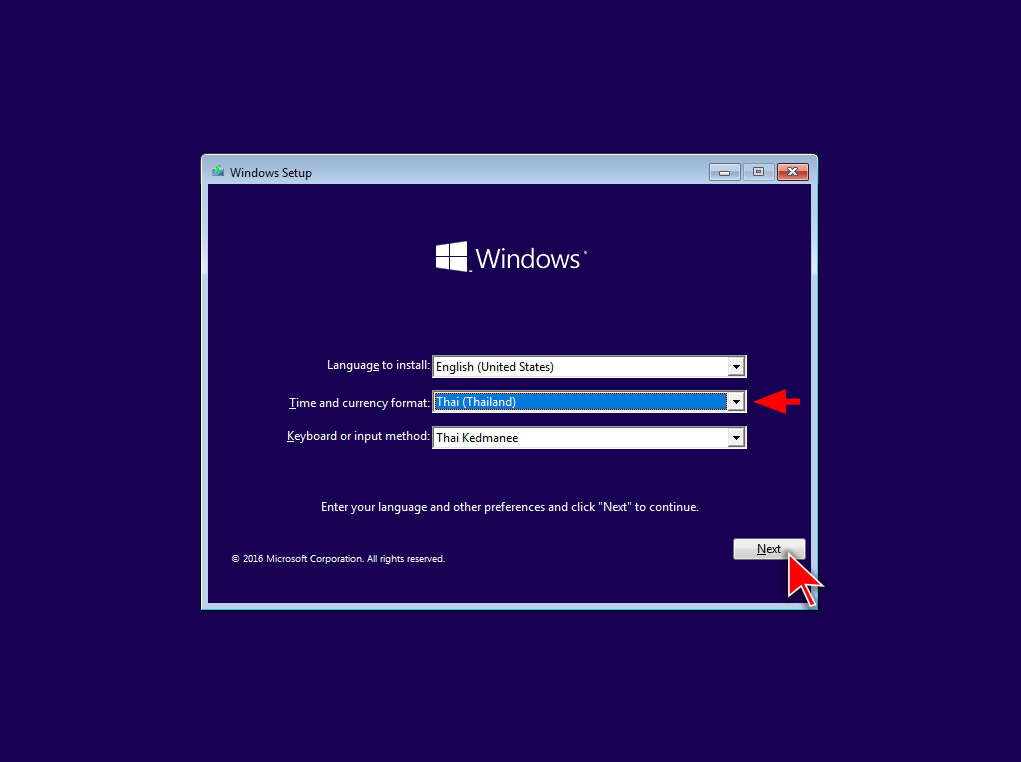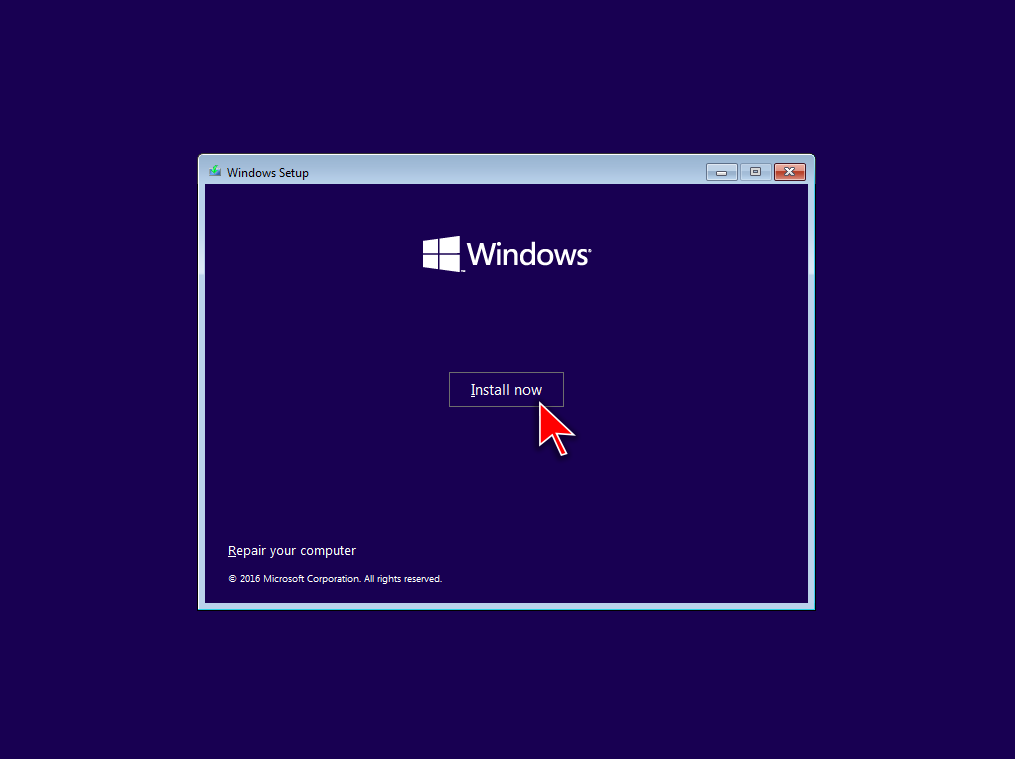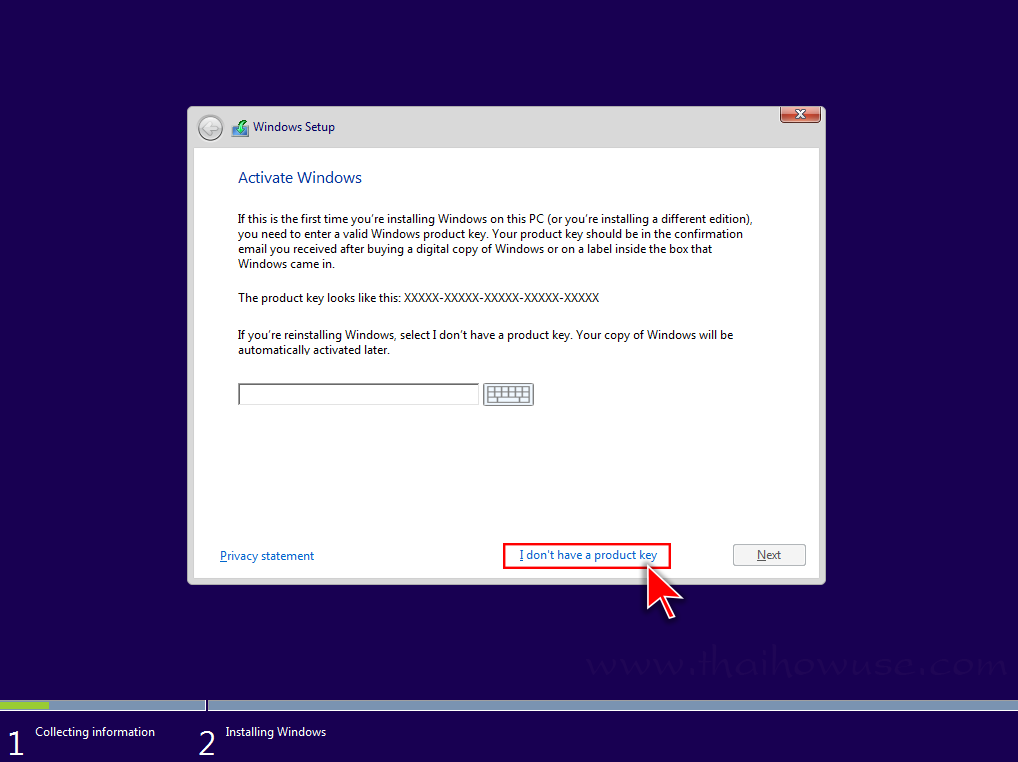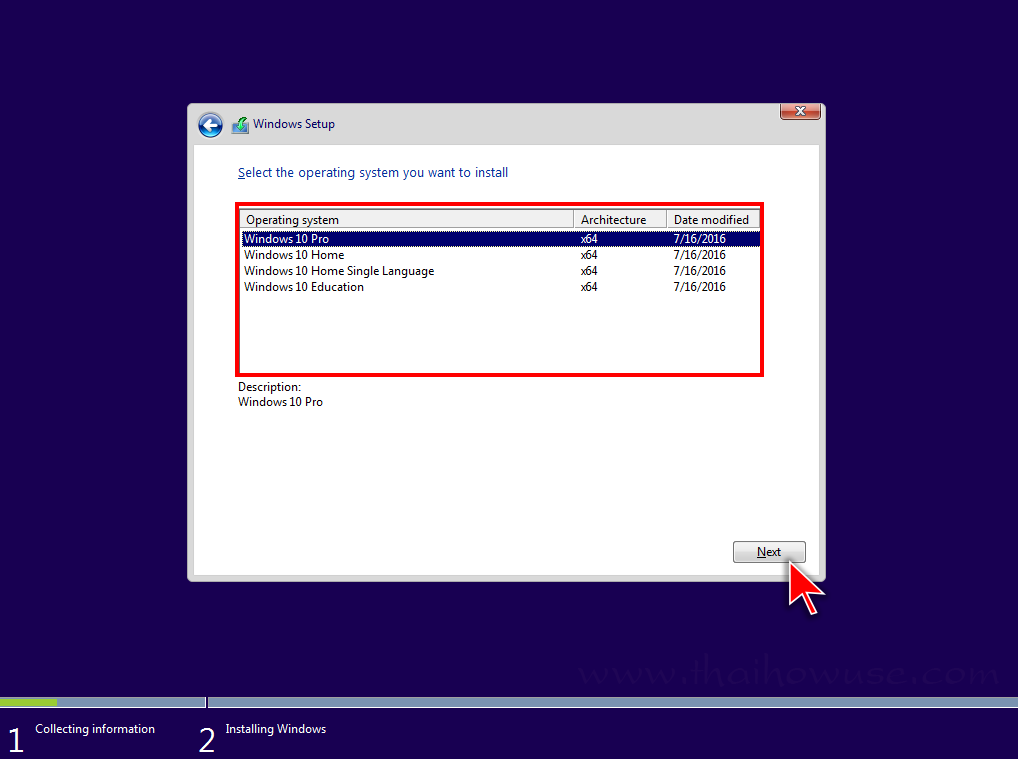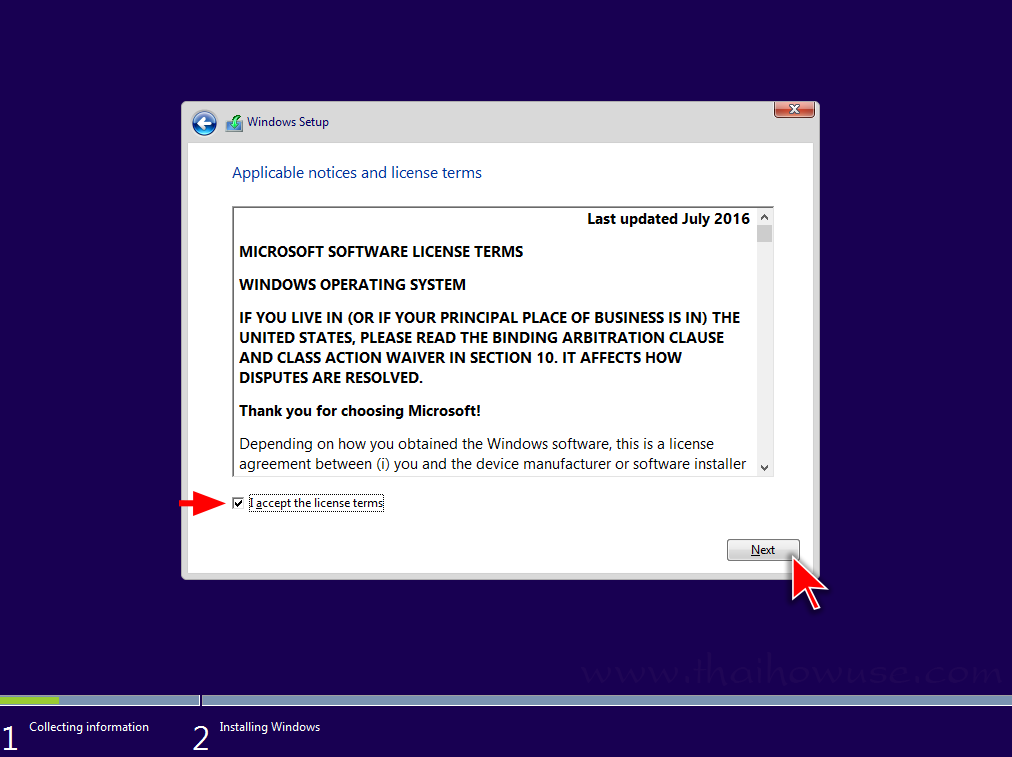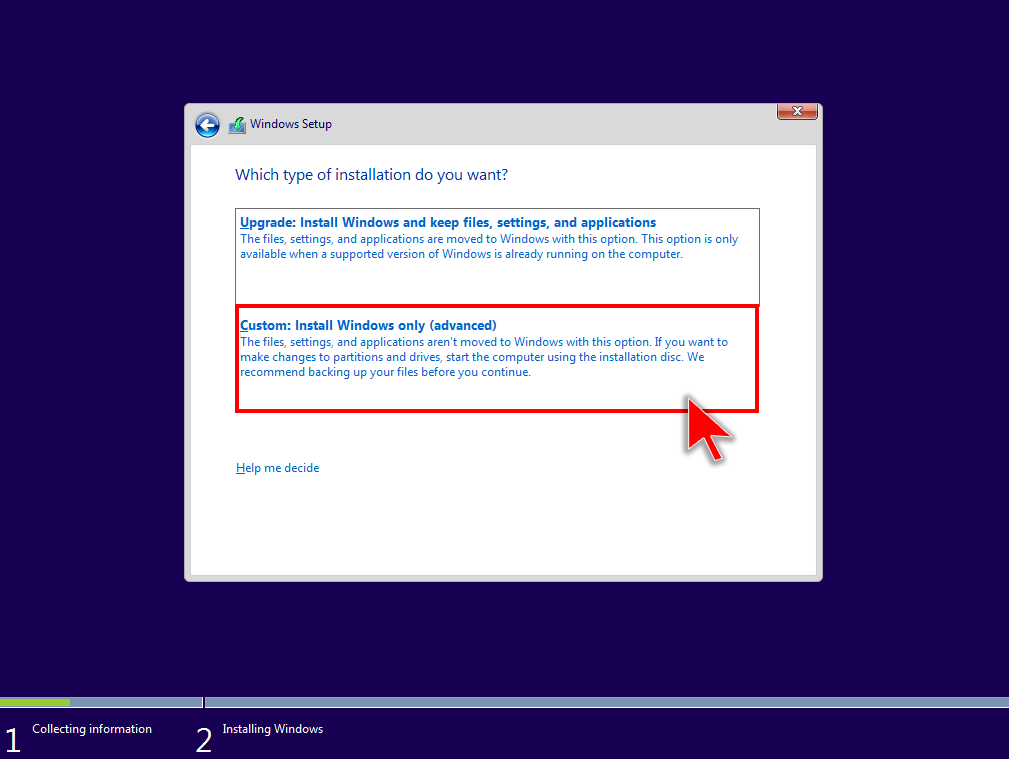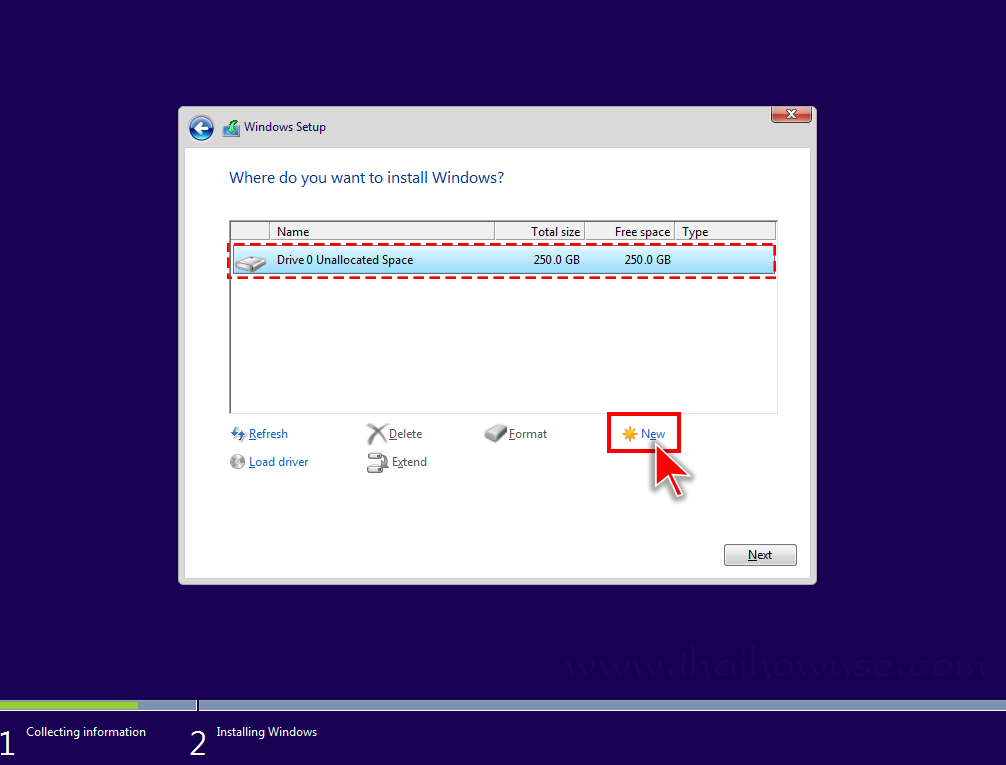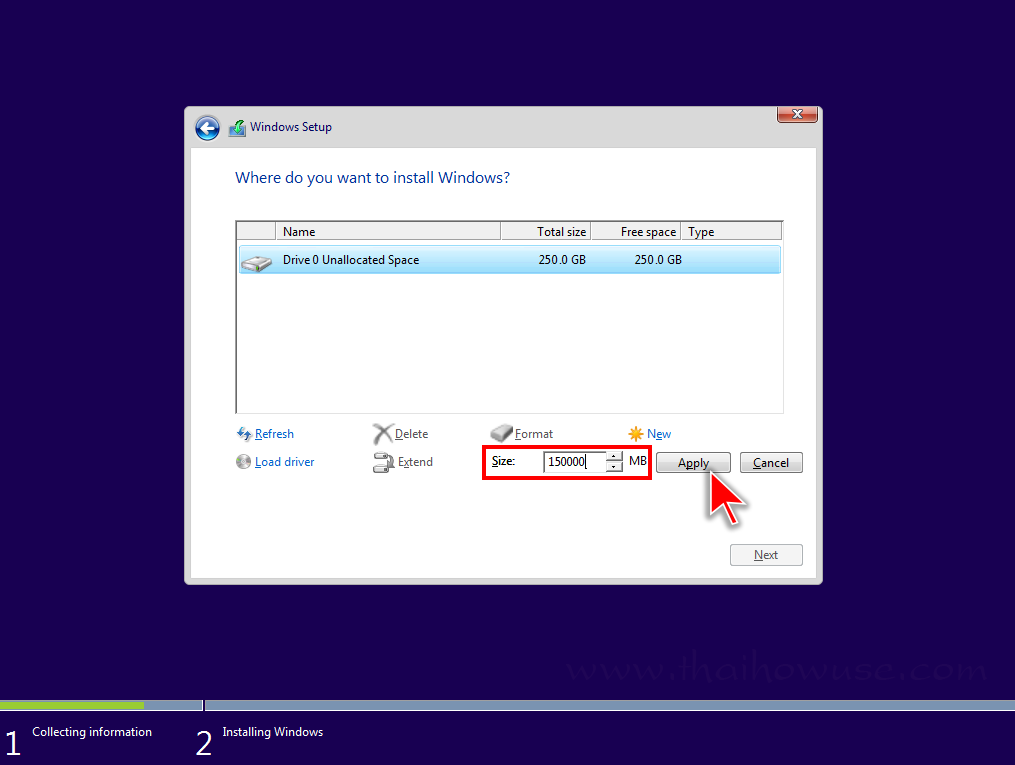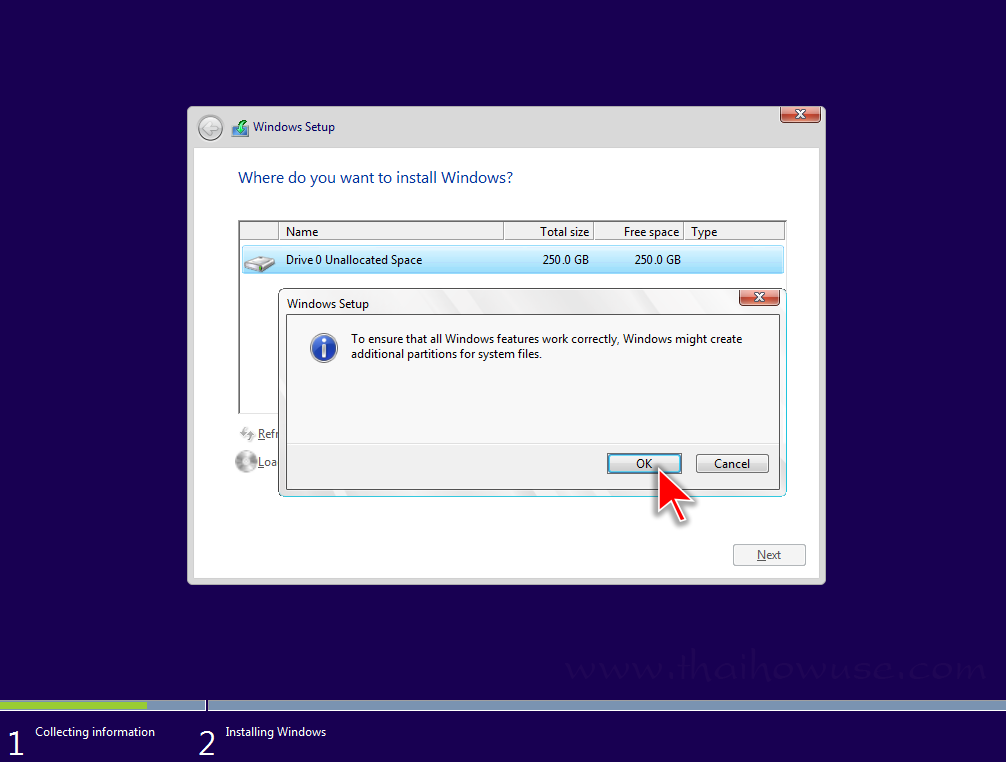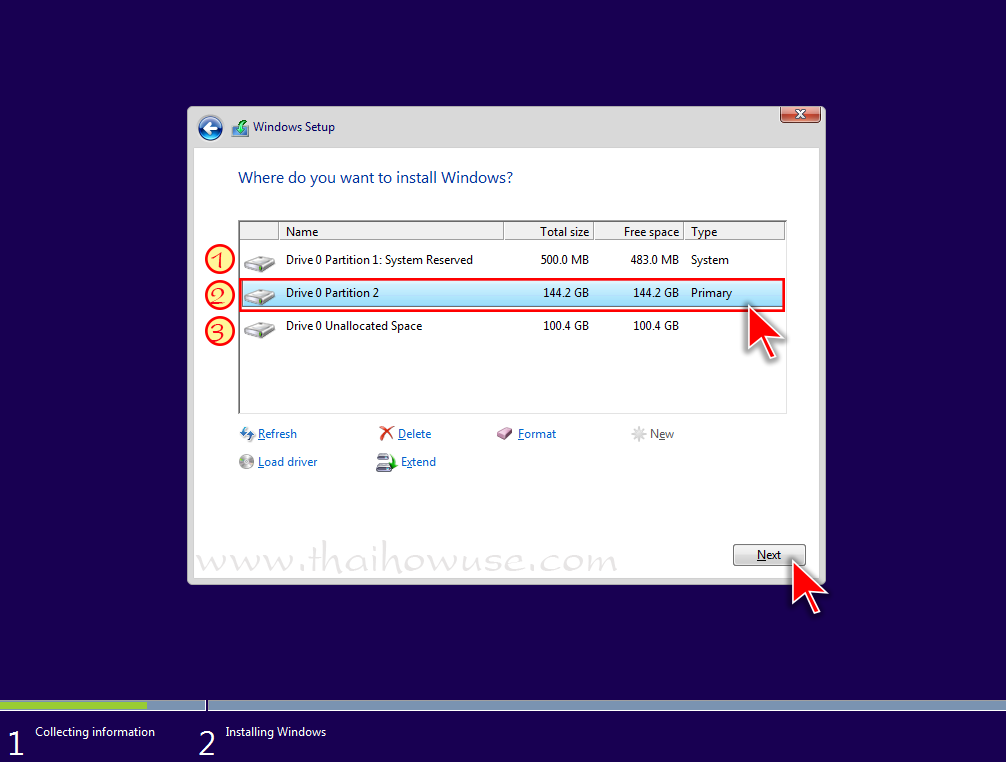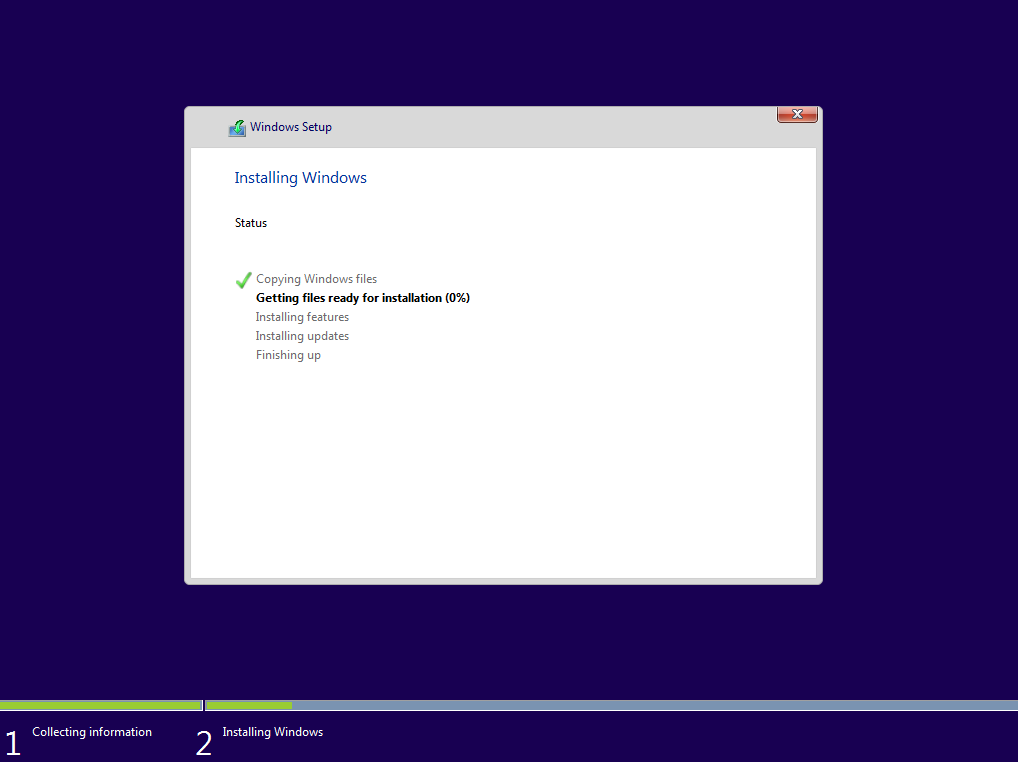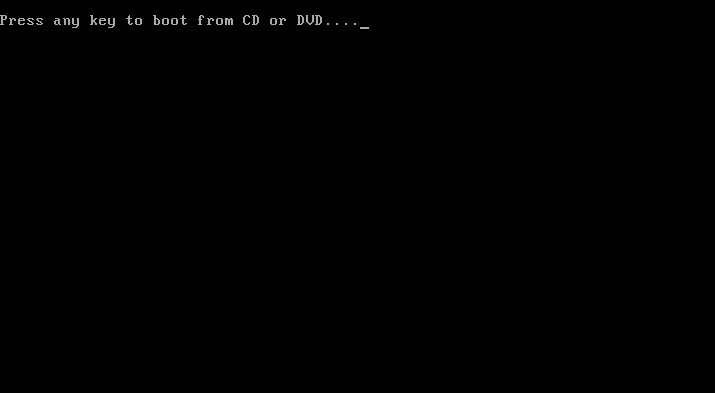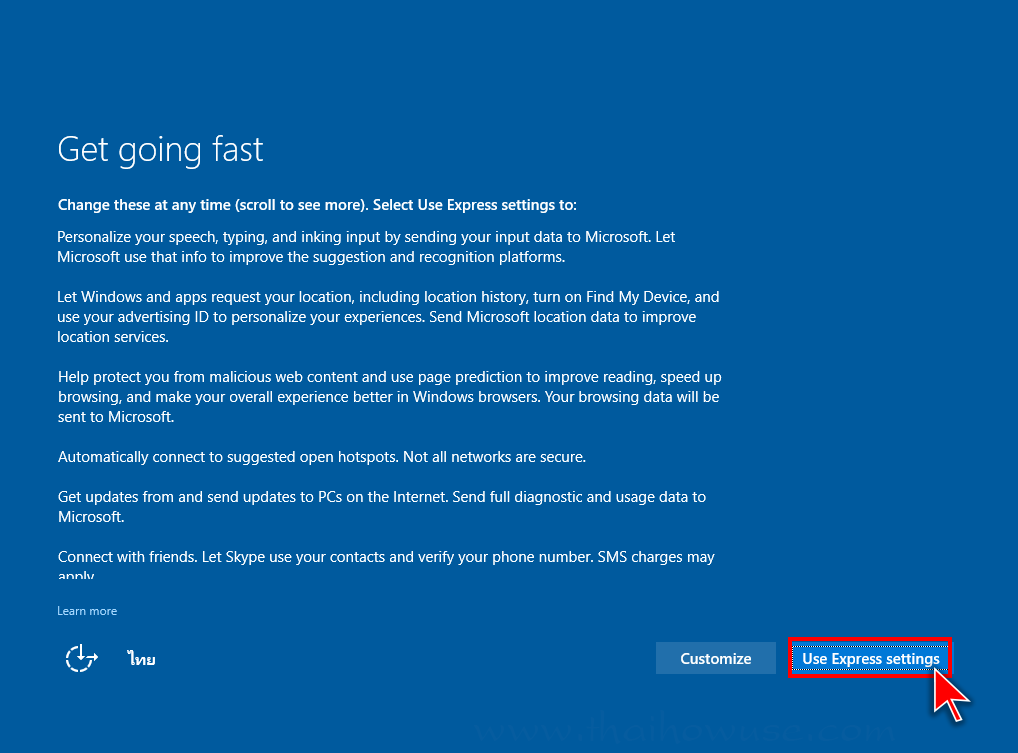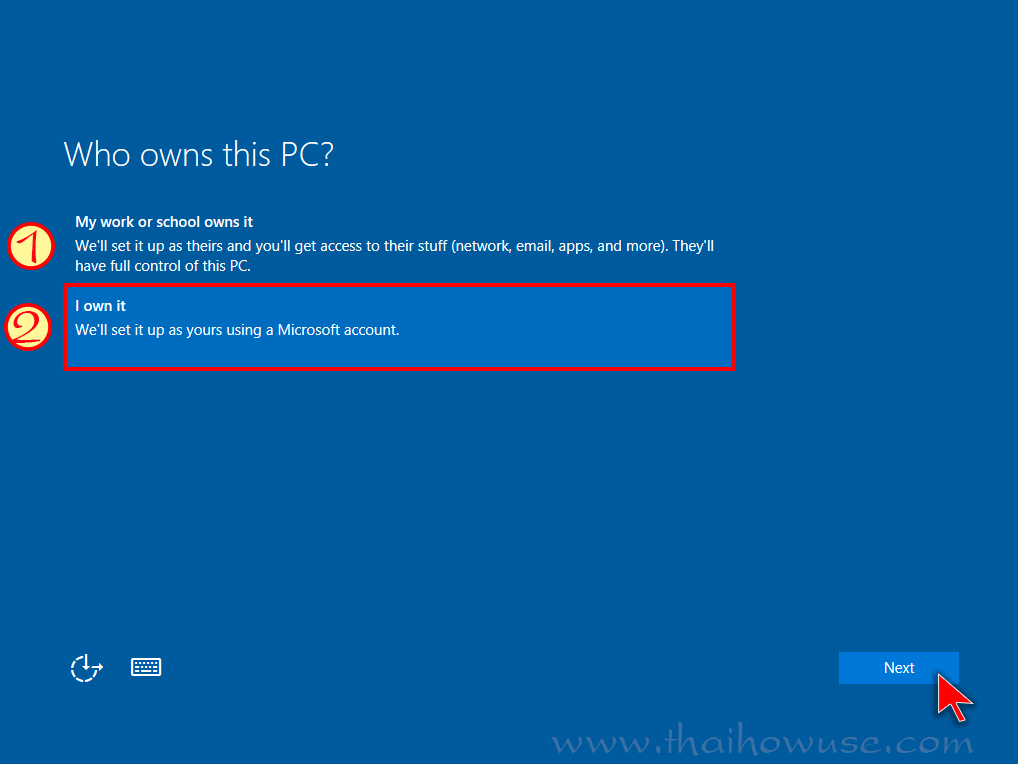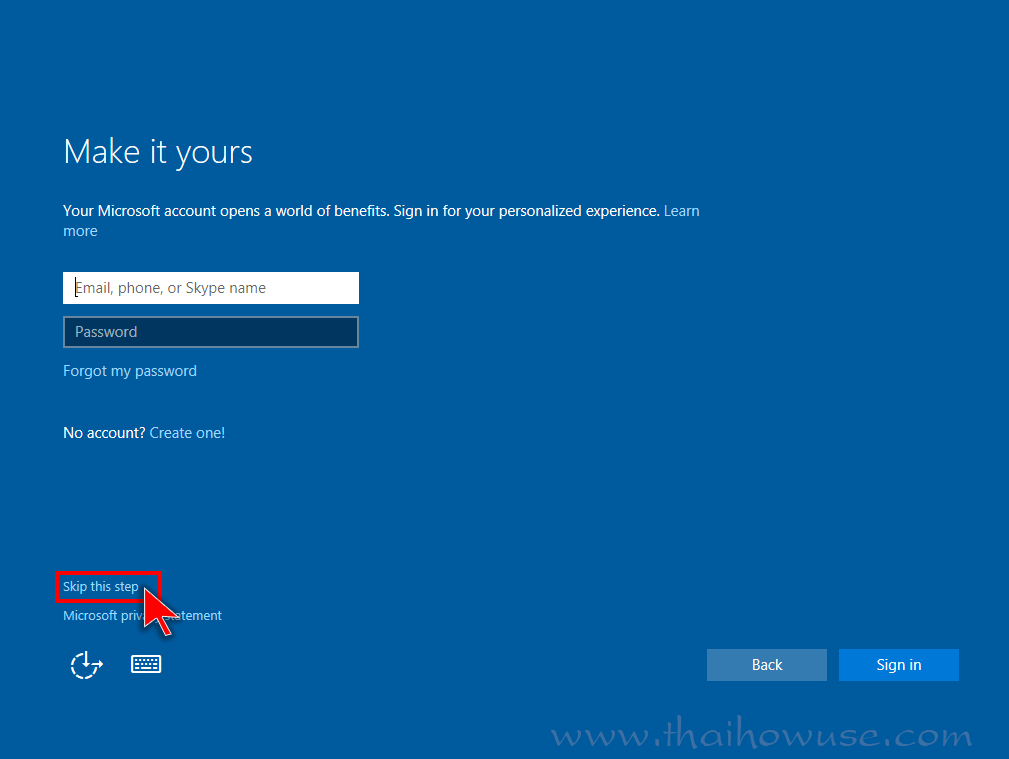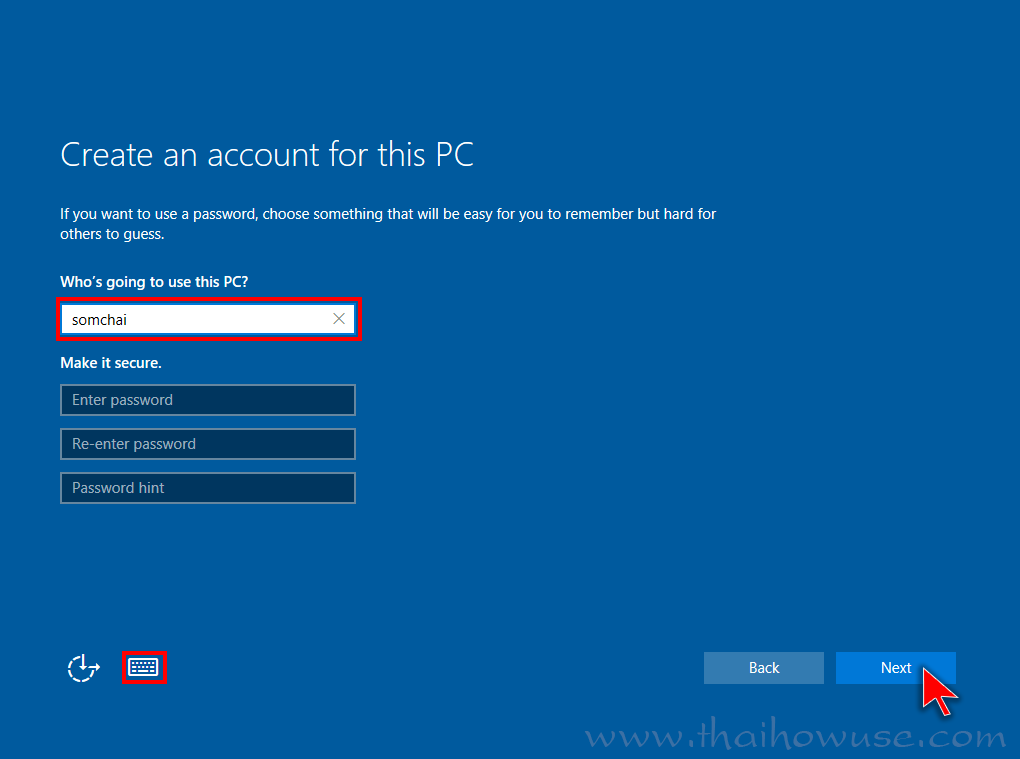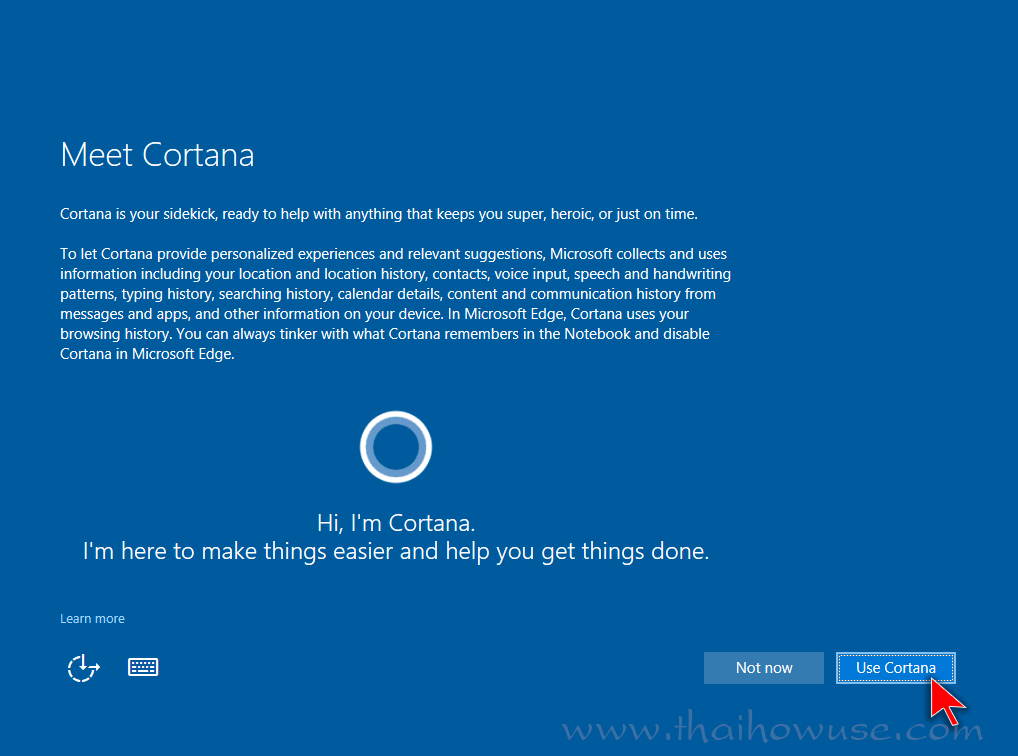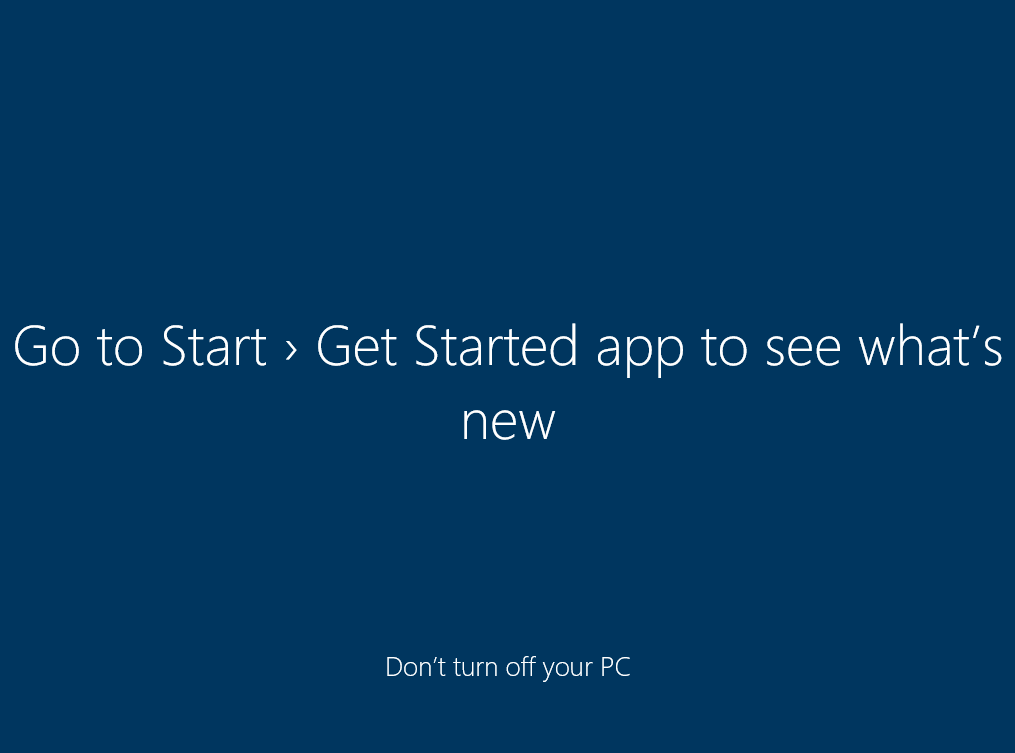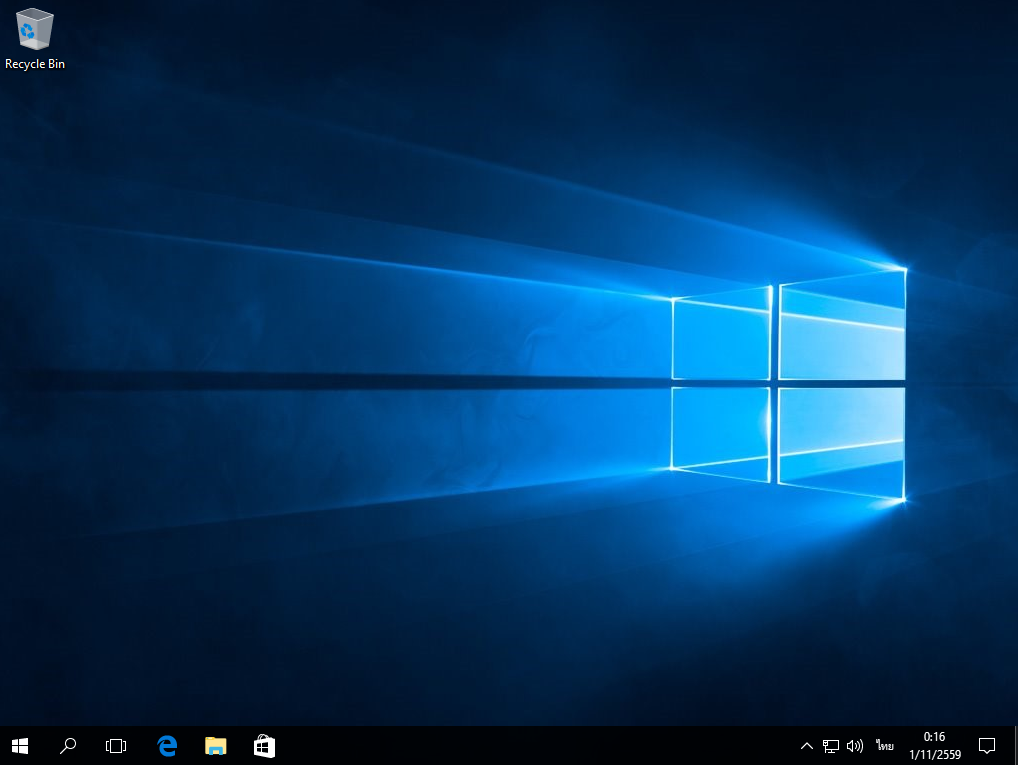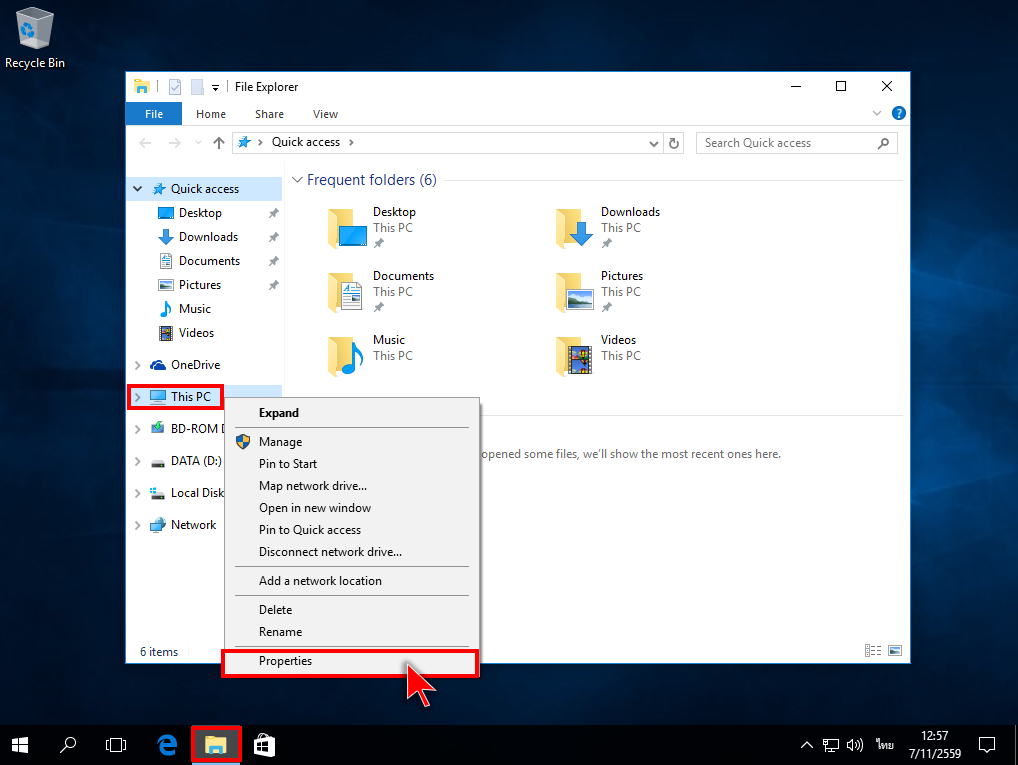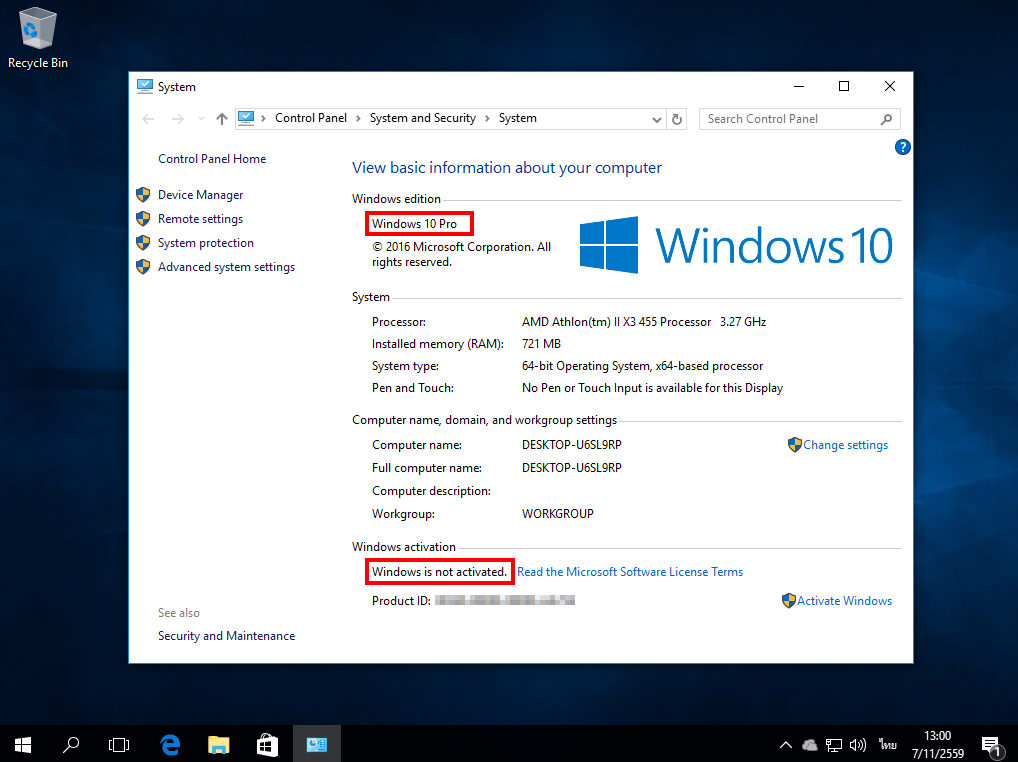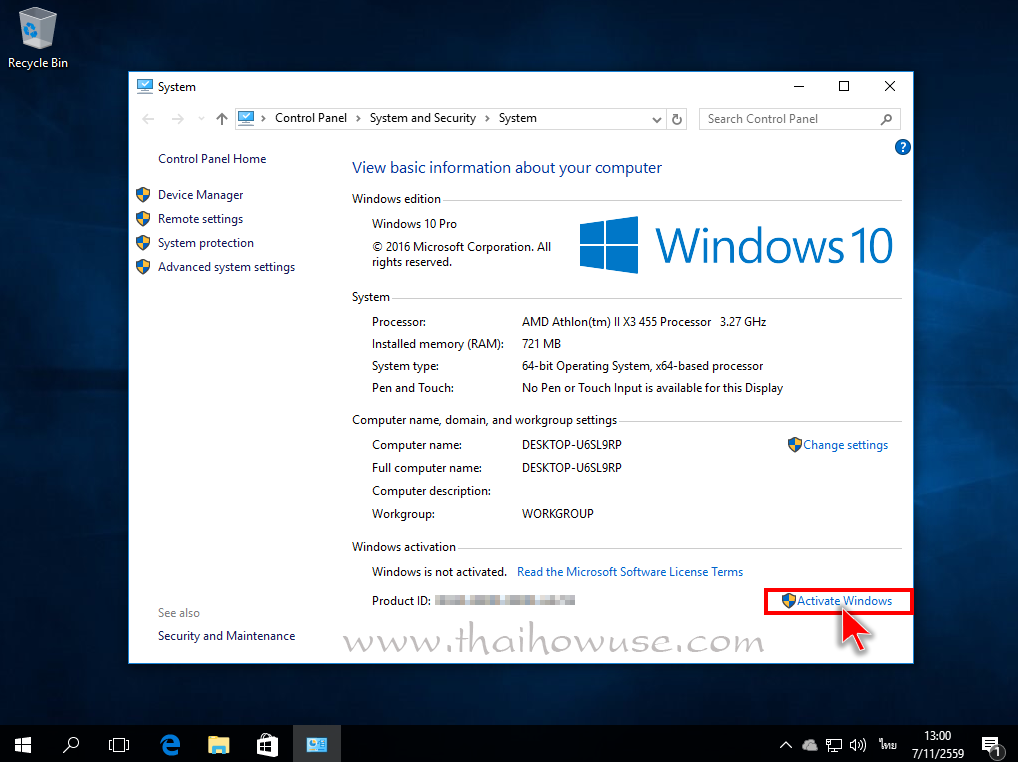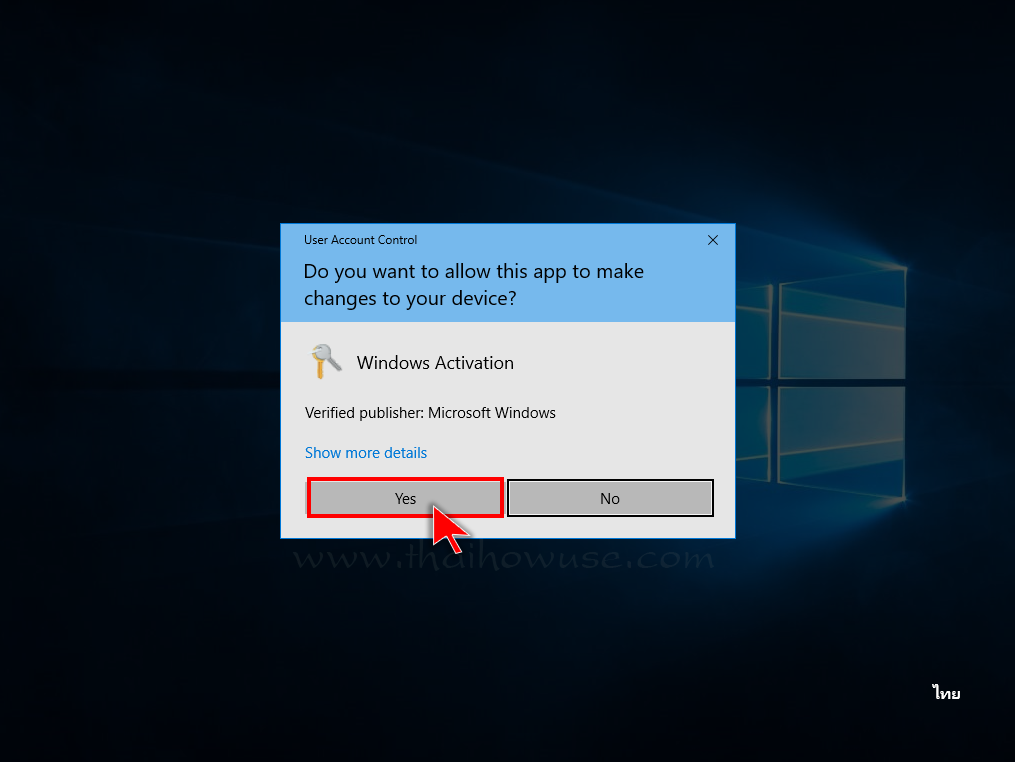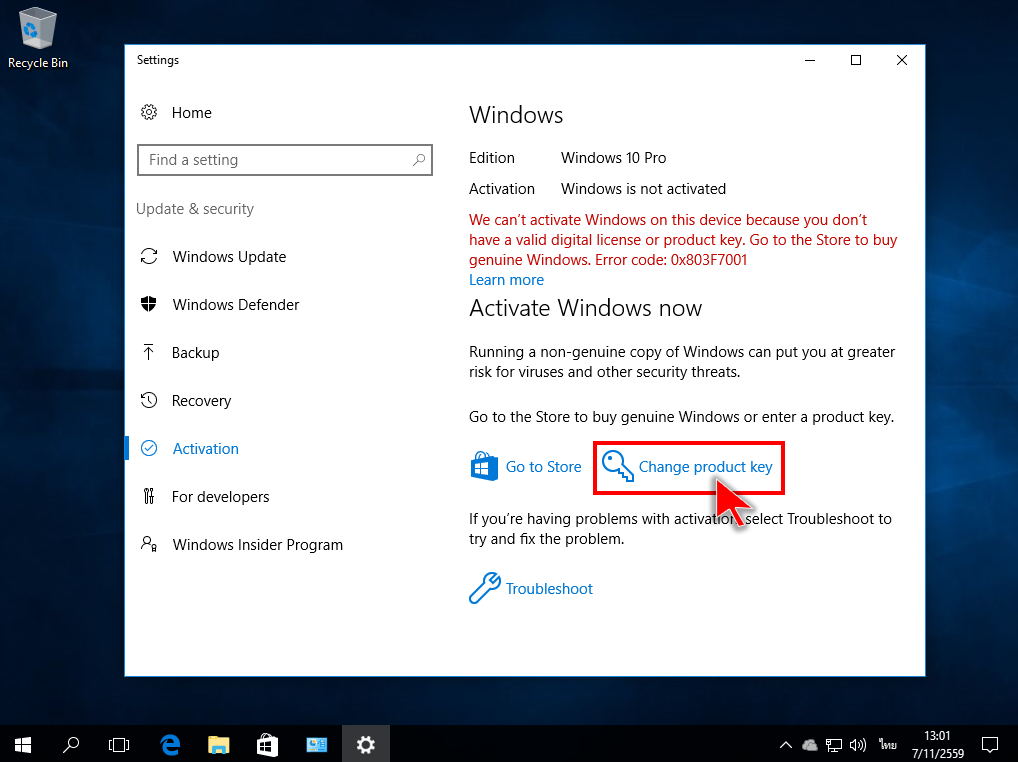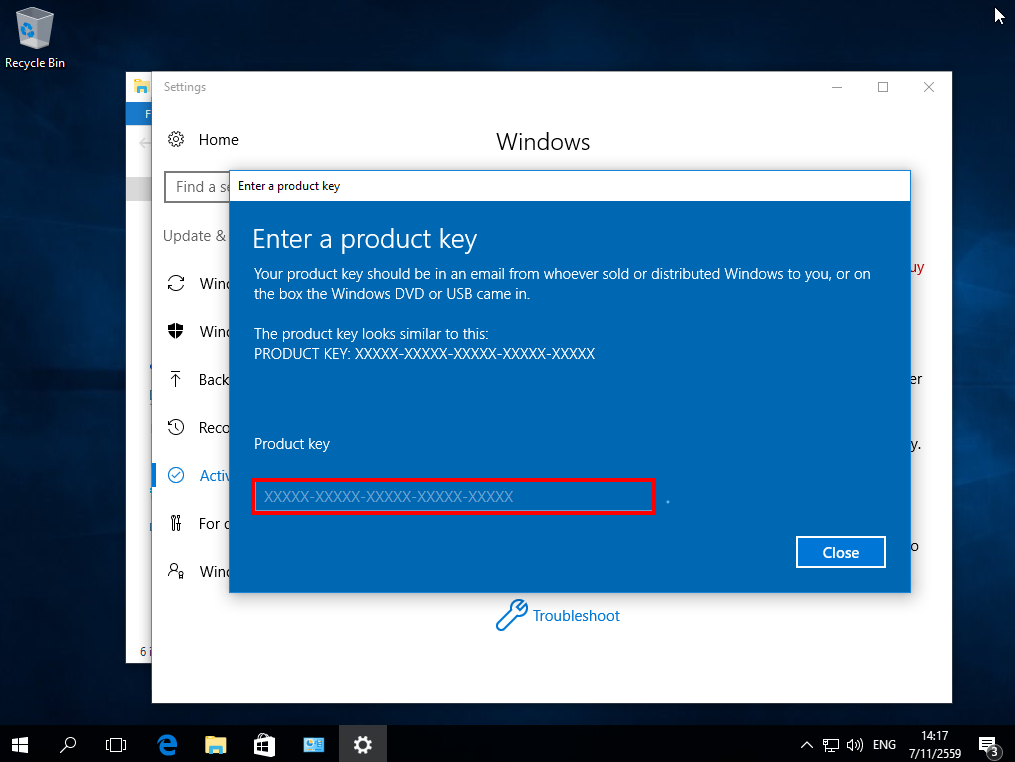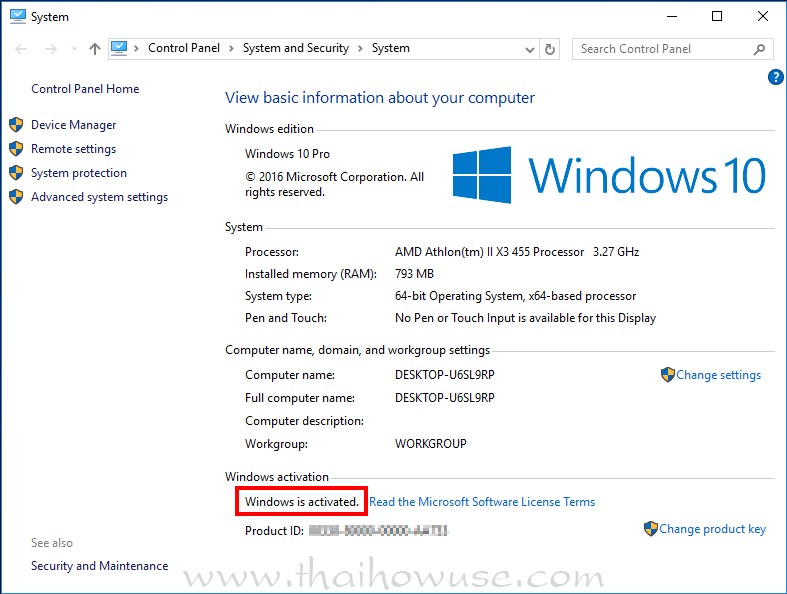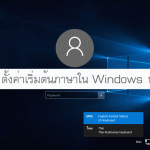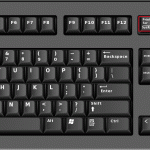วิธีติดตั้ง windows 10 แท้ ทุกขั้นตอนจบในหน้าเดียว Step by step
ในการ ติดตั้ง windows 10 ของแท้นั้น เป็นที่แน่นอนว่า เราจะได้รับสิทธิ์ในการใช้งานที่ถูกต้องตามกฎหมาย และจะได้รับการดูแลจากทางไมโครซอฟ ในการอัพเดทระบบ software อย่างต่อเนื่อง สำหรับการติดตั้งนั้น เราควรที่จะชื้อแผ่น CD หรือดาวน์โหลดชุดติดตั้ง windows จากทาง Microsoft หรือจากตัวแทนจำหน่ายโดยตรงเท่านั้น เพราะมันจะปลอดภัยมากกว่า windows ที่ได้จากแหล่งอื่น ที่ไม่มีความน่าเชื่อถือ โปรแกรมอาจมีการดัดแปลงแก้ไข ตัดฟังก์ชั่นบางฟังก์ชั่น หรือตัดระบบรักษาความปลอดภัยออก
Ghost windows ก็เป็นอีกตัวที่มีความเสี่ยง สำหรับคนที่ชอบความสะดวกรวดเร็วในการติดตั้ง แต่จะไม่รู้เลยว่าคนที่ทำไฟล์ ghost ไว้นั้น ได้ใส่อะไรเข้าไปภายในบ้าง ซึ่งอาจจะเป็นโปรแกรมไม่พึงประสงค์ อาจจะเป็นไวรัส หรือโปรแกรมสำหรับแฮกเกอร์ ใช้ในการขโมยข้อมูลจากเครื่อง เป็นต้น
บทความนี้ จะมาแนะนำวิธีการดาวน์โหลดและ ติดตั้ง windows 10 แท้ จากเว็บไซร์ ของ microsoft โดยตรง โดยจะมี 3 ขั้นตอนหลักๆ ด้วยกันคือ
1.การดาวน์โหลด windows และทำไฟล์ติดตั้งผ่าน USB แฟลชไดร์ฟ
2.การติดตั้ง windows 10
3.การเปิดการใช้งาน windows (windows activation)
ขั้นตอนที่ 1 การดาวน์โหลด windows และทำไฟล์ติดตั้งผ่าน USB แฟลชไดร์ฟ
เตรียมอุปกรณ์ที่ต้องใช้ ดังนี้
- แฟลชไดร์ฟความจุไม่น้อยกว่า 4 Gb
- อินเตอร์เน็ตสำหรับดาวน์โหลดโปรแกรม
- พื้นที่ไดร์ C ของเครื่องที่กำลังใช้อยู่ ต้องมีมากว่า 8 Gb ขึ้นไป
1.เข้าไปที่เว็บไซร์ Microsoft เพื่อดาวน์โหลดเครื่องมือสำหรับการทำไฟล์ติดตั้ง https://www.microsoft.com/th-th/software-download/windows10
คลิกเลือกที่ดาวน์โหลดทันที
จะได้ไฟล์ชื่อ ‘MediaCreationTool.exe’ จากดับเบิ้ลคลิกเปิดโปรแกรมขึ้นมา
อ่านทำความเข้าใจข้อตกลงของ Microsoft แล้วกด ‘Accept’ เพื่อยอมรับ
จากนั้นเลือกที่หัวข้อ ‘Crate installation media for another PC’ แล้วกด ‘Next’
เลือกภาษาและรุ่นของ windows ตามที่โปรแกรมแนะนำ แต่จะเปลี่ยนก็ได้ โดยการคลิกที่เครื่องหมายถูกด้านล่างออกก่อน แล้วคลิก ‘Next’ ต่อไป
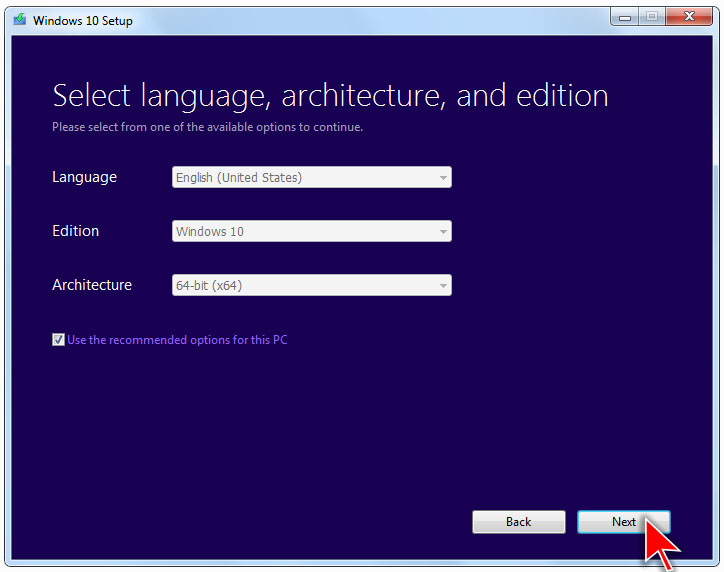
จากนั้นให้เลือกที่ ‘USB flash drive’ เนื่องจาก จะทำสื่อติดตั้ง ผ่าน USB แฟลชไดร์ฟ
ถ้าได้เสียบ USB แฟลชไดร์ฟเข้าไปในคอมพิวเตอร์แล้ว จะเจอกับตัวเลือก แต่ถ้ายังไม่ได้เสียบ USB แฟลชไดร์ฟเข้าไป ก็ให้เสียบเลยตอนนี้ แล้วกดที่ ‘Refresh drive list’ หากเมื่อพบแล้ว ให้ทำการเลือก แล้วกด ‘Next’ ต่อไป
จากนั้นโปรแกรมจะเริ่มดาวน์โหลดไฟล์ไปเก็บไว้ที่ไดร์ C ก่อน แล้วค่อยเขียนต่อไปยัง USB แฟลชไดร์ฟ
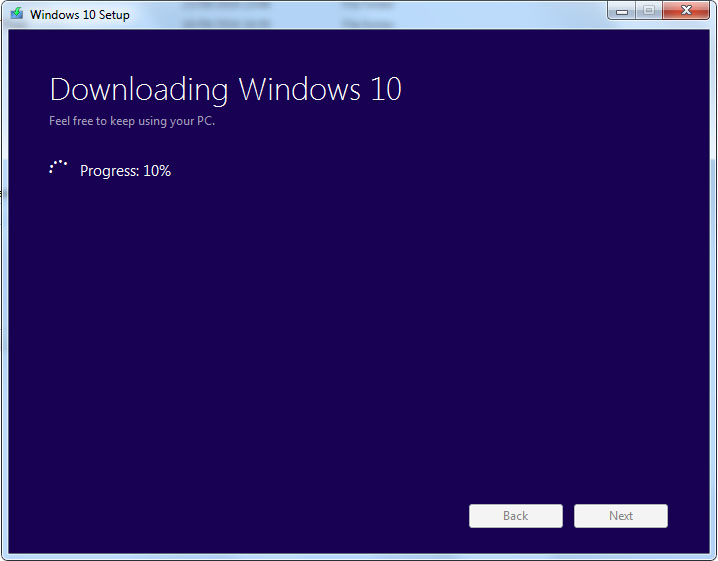
โปรแกรมเริ่มเขียนไฟล์ windows ไปยัง USB แฟลชไดร์ฟสำหรับนำไปติดตั้ง
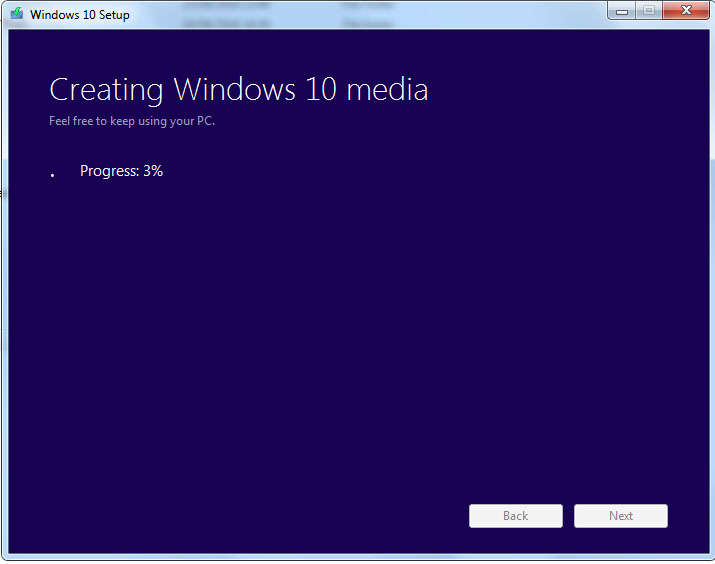
โปรแกรมอาจจะใช้เวลานาน ประมาณ 15-30 นาที สำหรับการดาวน์โหลด windows และสร้างไฟล์ติดตั้งลงบน USB รอจนกระทั่งขึ้นข้อความ ‘Your USB flash drive in ready’
ขั้นตอนที่ 2 การติดตั้ง windows 10
หลังจากที่ได้ทำไฟล์สำหรับการติดตั้งผ่าน usb เป็นที่เรียบร้อยแล้ว ต่อไปจะเป็นขั้นตอนการติดตั้งตั้ง windows 10
เริ่มจาก นำ USB แฟลชไดร์ฟ เสียบเข้ากับคอมพิวเตอร์ที่จะทำการติดตั้ง จากนั้นให้ไปกำหนดค่าคอมพิวเตอร์ ให้สามารถบูตผ่าน USB ได้ โดยการกดปุ่มบนแป้นคีย์บอร์ด ซึ่งในเมนบอร์ดคอมพิวเตอร์แต่ละยี้ห้อ จะมีปุ่มคีย์ไม่เหมือนกัน ให้ลองสังเกตตอนคอมพิวเตอร์เริ่มบูตขึ้นมาครั้งแรก จะมีข้อความบอก ว่าปุ่มไหนคือปุ่มสำหรับเลือกลำดับการบูต แต่ถ้าหากยังไม่เจอ ต้องเข้าไปตั้งใน Bios เพื่อเลือกลำดับการบูตจากที่นั้น
เมื่อระบบบูตได้แล้วผ่าน USB จะพบกับหน้าแรก โดยมีโลโก้ของ windows 10 แสดง แล้วเตรียมเข้าสู่การติดตั้ง
เราจะเลือกภาษาที่ใช้ในการติดตั้ง เป็นภาษาอังกฤษและรูปแบบของระบบเวลาเป็นภาษาไทย และคีย์บอร์ดที่ใช้เป็น Thai Kedmanee สำหรับภาษาไทย
คลิกที่ ‘Install now’ เพื่อทำการติดตั้ง
ระบบจะให้เราใส่ product key สำหรับการ Activate Windows สามารถข้ามขั้นตอนนี้ไปก่อนได้ โดยการกดที่ตัวเลือก ‘I don’t have a product key’
ให้ทำการเลือกรุ่นของระบบปฎิบัติการ windows จากตัวเลือกด้านล่าง ได้เลือกเป็น Windows 10 Pro เพราะเป็นรุ่นที่ดีที่สุด จากตัวเลือกทั้งหมด
อ่านทำความเข้าใจข้อตกลงเงื่อนไขจาก Microsoft แล้วกด ‘Accept’ เพื่อยอมรับ
หากต้องการติดตั้ง windows แบบอัพเกรดจากของเดิม ให้เลือกที่ตัวเลือกที่1 แต่ในบทความนี้จะเลือก ตัวเลือกที่2 คือ ‘Custom: Install Windows only’ สำหรับการติดตั้งแบบ ‘ติดตั้งใหม่ทั้งหมด’
ถ้าหากว่าฮาร์ดดิสที่นำมาติดตั้งเป็นฮาร์ดดิสใหม่ ยังไม่เคยมีการติดตั้ง windows มาก่อน และยังไม่ได้สร้างพาร์ทิชั่นไว้ เราจะต้องทำการสร้างพาร์ทิชั่นขึ้นมาใหม่ โดยการกดที่ปุ่ม ‘New’
หลังจากที่เรากดปุ่ม ‘New’ จะมีช่องให้เรากำหนดขนาดของไดร์ C โดยให้ใส่ตัวเลขขนาดที่ต้องการลงไป ให้มีหน่วยเป็น MB จากภาพด้านล่าง ขนาดของพื้นที่ฮาร์ดดิสทั้งหมดมี 250 GB(250000 MB) เราจะใส่ค่าเข้าไปแค่ 150000 MB(150 GB) เพื่อที่จะเหลือพื้นที่ไว้ สำหรับสร้างไดร์ D เสร็จแล้วกดที่ปุ่ด ‘Apply’
ระบบแจ้งว่า จะมีการสร้างพาร์ทิชั่นเพิ่มในฮาร์ดดิสอีกหนึ่งพาร์ทิชั่น ไว้เพื่อรองรับฟังก์ชั่นการทำงานของ windows ในอนาคต (Drive 0 Partition 1 : System Reserved) ให้กดปุ่ม OK เพื่อยืนยันการสร้างพาร์ทิชั่นนี้
ระบบได้ทำการสร้างพาร์ทิชั่นขึ้นมา 3 พาร์ทิชั่น ดังนี้
- พาร์ทิชั่นที่ 1 เป็น System Reserved (สำหรับ feature ในอนาคต)
- พาร์ทิชั่นที่ 2 ใช้เป็นไดร์ C สำหรับใช้ติดตั้ง windows
- พาร์ทิชั่นที่ 3 เตรียมไว้เป็นไดร์ D สำหรับเก็บของมูลของเราเอง (เราจะไปสร้างไดร์ D หลังจากติดตั้ง windows เสร็จแล้ว เพราะสร้างตอนนี้อาจจะทำให้ผู้อ่านงงได้)
จากนั้นให้เราเลื่อกที่ ‘Drive 0 Partition 2’ แล้วกด ปุ่ม ‘Next’
หมายเหตุ: ถ้าหากว่าฮาร์ดดิสนั้นเคยถูกติดตั้ง windows มาก่อน และถูกแบ่งพาร์ทิชั่นไว้แล้ว เราจะไม่ได้แบ่งพาร์ทิชั่นนั้นอีก เพียงแต่เลือกพาร์ทิชั่นที่เป็นไดร์ C แล้วกดที่ปุ่ม Format ก่อนการติดตั้ง
ระบบเริ่มทำการติดตั้ง windows ลงบนฮาร์ดดิส
ขณะกำลังติดตั้ง windows เครื่องจะรีบูตเองอยู่หลายรอบ โดยช่วงที่กำลังบูตขึ้นมาใหม่ทุกครั้ง จะเจอข้อความให้เรากดปุ่มใดๆ บนคีบอร์ด ให้ปล่อยผ่านไป เพราะถ้าไปกดแล้ว ระบบจะบูตเข้า USB อีกครั้ง ไปสู่ขั้นตอนการติดตั้งใหม่ เหมือนเดิมอีกรอบ
รูปแแบบการใช้งาน สามารถใช้ตัวเลือก ‘Customize’ ถ้าหากต้องการตั้งค่านี้ด้วยตนเอง แต่หากต้องการความรวดเร็วและง่าย จะใช้ค่าตามที่โปรแกรมได้จัดเตรียมไว้ให้แล้ว โดยการเลือก ‘Use Express settings’
‘who owns this PC’ เป็นการกำหนดประเภทของการใช้เครื่อง ถ้าเครื่องใช้ในบริษัทหรือที่ทำงาน จะใช้ตัวเลือกที่ 1 เป็น ‘My work or school owns it’ แต่ถ้าใช้งานเป็น คอมพิวเตอร์ส่วนตัว หรือใช้งานที่บ้าน ให้ใช้ตัวเลือกที่ 2 ซึ่งในตัวอย่างนี้ จะเลือกประเภทการใช้งานเป็นแบบ ‘I own it’
ถ้าหากมีบัญชีผู้ใช้ (Account) ของทาง Microsoft อยู่แล้ว สามารถใส่เข้าไปในหน้านี้ได้เลย แต่ถ้าหากไม่มี สามารถใช้บัญชีเป็นแบบ offline แล้วข้ามขั้นตอนนี้ไป โดยการกดที่ปุ่ม ‘Skip this step’
ต้องสร้างบัญชีผู้ใช้งาน ขึ้นมาหนึ่งบัญชีภายในเครื่อง โดยการใส่ชื่อผู้ใช่ลงในช่อง ‘User name‘ (สามารถเปลียนภาษา โดยการกดที่ปุ่มรูปคีย์บอร์ดด้านล่าง) ส่วนในช่องของ ‘Enter password‘ ให้ใส่รหัสผ่านที่ต้องการ ช่อง ‘Re-enter password‘ ใส่รหัสผ่านให้เหมือนกันอีกครั้ง ช่อง ‘Password hint‘ ใส่คำใบ้ของรหัสผ่านเพื่อให้จำรหัสได้
Meet Cortana เป็นออฟชั่นผู้ช่วยใน windows 10 เปรียบเสมือนเป็นเลขาส่วนตัว คอยเตือนเหตุการต่างๆ หรือให้ช่วยทำงานบางอย่าง สามารถพูดคุยและแชทได้ (ศึกษาข้อมูลเพิ่มระบบ Cortana ได้ที่ https://support.microsoft.com/th-th/help/17281/windows-10-mobile-what-is ) สามารถเปิดใช้ออฟชั่นนี้ ได้ในหน้านี้เลย
หลังจากที่ได้ทำ ทั้งหมดทุกขั้นตอนแล้ว ระบบจะเริ่มเขียนค่าต่างๆ เข้าไปใน windows ช่วงนี้จะต้องรอสักครู่ และพยายามอย่าปิดเครื่องตอนนี้ อาจใช้เวลา 3-5 นาที รอจนกระทั่งระบบเข้าสู่หน้าแรกของ windows 10
หน้าจอ Desktop ครั้งแรกของ windows 10 หลังจากติดตั้งเสร็จสิ้น
ขั้นตอนที่ 3 การเปิดการใช้วินโด้ Windows Activation
การจะทำให้ windows เป็นของแท้จริงๆนั้น จะต้องมี Product key ที่ชื้อลิขสิทธ์จากทาง Microsoft เท่านั้น ไม่ได้มาจากการหา key บนอินเตอร์เน็ต หรือไม่ได้มาจากการใช้โปรแกรมแคร็กต่างๆ ช่วยในการ activate ซึ่งเป็นไปได้ว่าโปรแกรมเหล่านั้น อาจแฝงด้วยไวรัสหรือโปรแกรมที่ไม่พึงประสงค์ เข้ามาแฝงตัวในคอมพิวเตอร์เพื่อจุดประสงค์ต่างๆนานา โดย product key สามารถหาได้จาก กล่อง CD ที่ชื้อมา หรือหาชื้อได้จากสโตร์ (store) ร้านค้าบนอินเตอร์ของทาง Microsoft
ก่อนอื่นจะต้องตรวจสอบให้แน่ใจก่อนว่า windows 10 ที่ได้ติดตั้งเสร็จแล้วนั้น เป็นรุ่นอะไร และได้ถูก activate แล้วหรือยัง
วิธีตรวจสอบว่า windows ว่ามีการ activate แล้วหรือยัง
ให้เราเข้าไปที่ ไอคอน This PC ในคอมพิวเตอร์ คลิกขวาแล้วไปที่ properties
สังเกตว่าวินโด้เป็นรุ่น Windows 10 Pro และยังไม่ถูก activate ซึ่งดูจากข้อความบริเวณด้านล่าง ‘Windows is not activated’
สำหรับการ activate windows นั้น คอมพิวเตอร์ ต้องสามารถเชื่อมต่อกับอินเตอร์เน็ตได้
ขั้นตอนการ activate windows
ไปที่ปุ่ม ‘Activate windows’
ตอบ Yes เพื่อยืนยันการใช้โปรแกรม Activation
คลิกที่ Change product key เพื่อไปสู่ขั้นตอนการใส่ product key
ใส่ product key ที่ได้เตรียมไว้ลงไปในช่องว่าง โดยจะเป็นเลขจำนวน 5 ชุด และเมื่อใส่จนครบแล้ว ระบบจะตรวจคีย์ของทันที ว่าถูกต้องหรือไม่ ถ้าคีย์ถูกต้องและใช้ได้ ก็เป็นอันเสร็จสิ้นขั้นตอนการ activate windows เรียบร้อย
เมื่อเช็คดูอีกรอบก็จะพบว่า windows 10 Pro ได้มีการเปิดใช้งานเรียบร้อยแล้ว โดยมีข้อความว่า ‘Windows is activated’
เสร็จสิ้นขั้นตอนเรียบร้อย