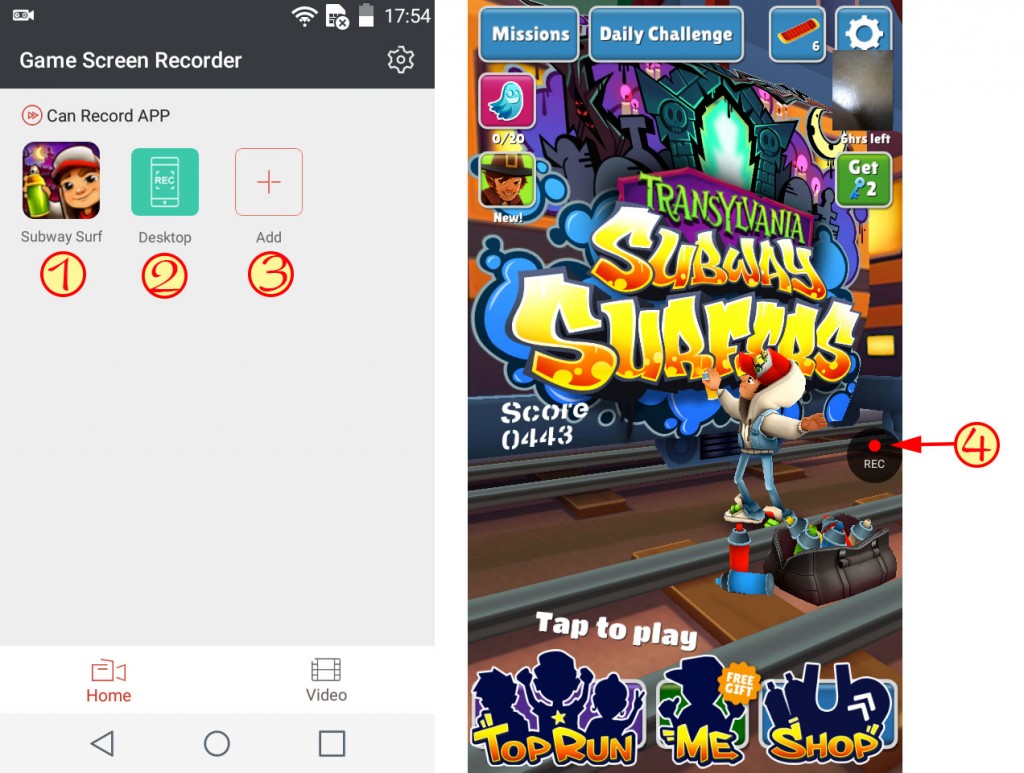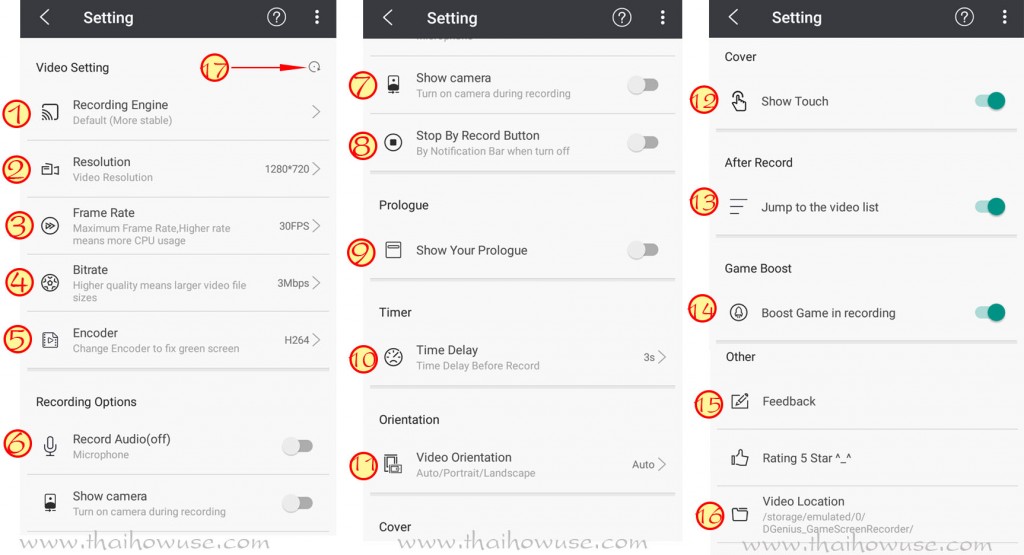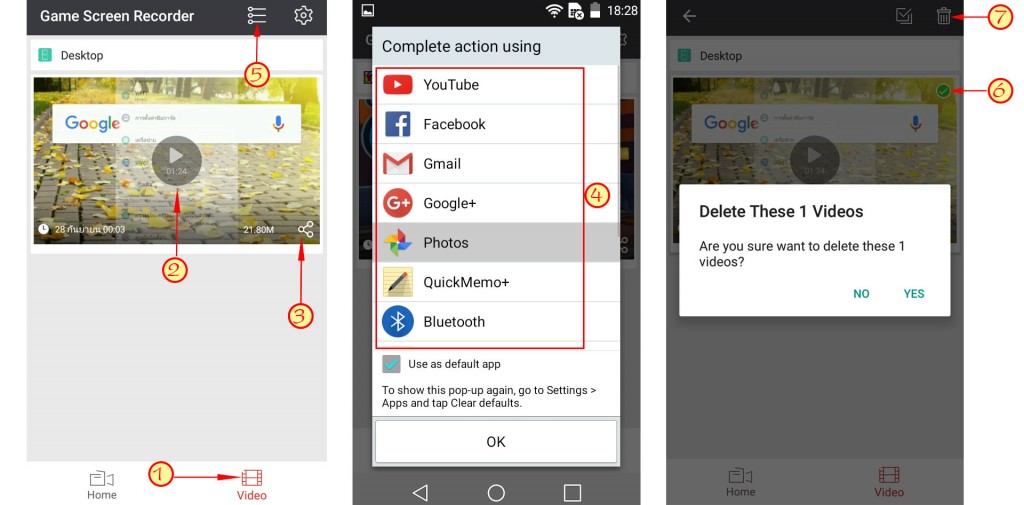วิธีใช้แอพ Game Screen Recorder บันทึกวิดีโอหน้าจอโทรศัพท์
แอพพลิเคชั่น Game Screen Recorder เป็นแอพฟรี สำหรับบันทึกวิดีโอหน้าจอโทรศัพท์ ที่น่าใช้มากตัวหนึ่ง กำลังได้รับความนิยมมากขึ้นเรื่อยๆ เพราะเป็นแอพที่เรา ไม่จำเป็นต้อง root เครื่องไดๆ เพื่อใช้งาน ข้อดีอีกอย่างหนึ่งที่ชอบคือ สามารถบันทึกการเล่นเกมส์บนโทรศัพท์ของเรา ได้โดยแบบไม่จำกัดเวลาการบันทึก โปรแกรมสามารถที่จะบันทึกวิดีโอ จากกล้องในโทรศัพท์ของเรา ซ้อนเข้าไปอยู่บนวิดีโอที่เรากำลังบันทึกได้ด้วย บันทึกได้ทั้งภาพและทั้งเสียง และมีลูกเล่นอีกหลายอย่าง โดยในบทความนี้จะมาแนะนำ วิธีใช้แอพ Game Screen Recorder เพื่อจะสร้างวิดีโอขึ้นมา สำหรับแจกจ่ายเพื่อนๆของเรา
ก่อนอื่นให้เราเข้าไปโหลดแอพใน play store ก่อน โดยพิมพ์ค้นหาแอพที่ชื่อ Game Screen Recorder
หน้าตารูปไอคอนประมาณนี้
หลังจากติดตั้งแอพเรียบร้อยแล้ว เปิดแอพขึ้นมาจะพบหน้าแรกของโปรแกรมประมาณนี้
- ถ้าในเครื่องเรามีเกมส์ โปรมแกรมจะดึงไอคอนนั้นเข้ามาในหน้าแรกให้เองเลย
- Desktop เราสามารถเลือกตรงนี้ สำหรับเปิดไปยังแอพพลิเคชั่นอื่นในโทรศัพท์ เพื่อนำเข้ามาบันทึก(ปุ่มบันทึกคือหมายเลข 4)
- เราสามารถนำเอาไอคอนของแอพอื่นๆ เข้ามาสำหรับเตรียมสำหรับการบันทึกได้ โดยโปรแกรมจะเปิดขึ้นทันทีที่กดเรียก
- ปุ่ม REC ตรงเลขสี่ คือปุ่มกดเพื่อบันทึกวิดีโอ โดยโปรแกรมจะนับถอยหลัง แล้วค่อยเริ่มการบันทึก และจะหยุดบันทึกได้ที่จุดเดิม ซึ่งปุ่ม ณ ตอนนั้นมันจะกลายเป็นรูปสี่เหลียมสีแดงเล็กๆ
จากที่กล่าวมานั้นโปรแกรมสามารถบันทึกได้ทันทีตามค่าเริ่มต้นของตัวโปรแกรม แต่ถ้าหากเราต้องการเปลี่ยนแปลงการตั้งค่าเหล่านั้น ก็สามารถทำได้โดยการกดเข้าไปตรงปุ่มรูปเฟือง ที่อยู่มุมบนด้านขวา
- Recording Engine มีสองต้วเลือกคือ Default (More stable) เป็นค่าเริ่มต้น และ Advance (Support Pause) คือรองรับการหยุดวิดีโอชั่วคราวระหว่างบันทึกได้ โดยจะมีปุ่ม Pause เพิ่มขึ้นมา
- Resolution คือขนาดภาพของวิดีโอที่บันทึก มีให้เลือกตั้งแต่ 240p ไปจนถึง 1080p ค่านี้ผมได้ลองเล่นดูแล้ว ถ้าเราเปลี่ยนไปเป็นค่าสูง มากกว่าสเปคเครื่องของเราที่ทำได้ ภาพที่บันทึกออกมาจะไม่เห็นผลใดๆ
- Frame Rate คือค่าการบันทึกวิดีโอ ค่านี้สูงวิดีโอก็จะไหลลื่นดี แต่จะทำให้ CPU ก็จะทำงานหนักตอนบันทึก
- ฺBitrate คือความระเอียดของวิดีโอ ค่านี้สูงวิดีโอจะมีความคมชัด และขนาดของไฟล์วิดีโอก็จะใหญ่ขึ้นตามไปด้วย
- Encoder รูปแแบบการเข้ารหัสของไฟล์วิดีโอ
- Record Audio การบันทึกเสียง ถ้าเลือก on ทั้งเสียงจากโทรศัพท์และเสียงของคนพูดจะบันทึกเข้าไปในวิดีโอด้วย ถ้าเลือก off เสียงจะไม่ถูกบันทึก
- Show camera เราสามารถบันทึกภาพจากกล้องโทรศัพท์ซ้อนเข้าไปในวิดีโอนี้ด้วย โดยถ้าเราเลือก on จะมีเมนูขึ้นมา ให้เราเลือกกล้องหน้าหรือว่ากล้องหลัง
- Stop By Record Button ตัวเลือกนี้ จะให้เราเลือกว่าจะหยุดวิดีโอที่กำลังบันทึกอย่างไร โดยถ้าเลือก on จะมีออฟชั่นให้เรา เข้าไปตกแต่งรูปของปุ่มเพิ่มเติมได้ และการเลือกปุ่ม on นี้ รูปของปุ่มหยุดบันทึก จะถูกบันทึกเข้าไปในวิดีโอให้เห็นด้วย ต่างจากเมื่อเลือก off ปุ่มหยุดจะหายไป ตอนขณะกำลังบันทึก และจะหยุดการบันทึกได้โดยการ ปาดนิ้วจากด้านบนขอบจอโทรศัพท์ลงมา จึงจะเห็นปุ่มหยุดบันทึกวิดีโอ
- Show Your Prologue เราสามารถใส่หน้าปกของวิดีโอได้ โดยถ้าเราเลือก on จะมีออฟชั่นให้เราเข้าไปตกแต่งภาพหน้าปก เพิ่มตัวหนังสือ ปรับสี ปรับพื้นหลังของหน้าปก
- Time Delay กำหนดเวลานับถอยหลังการบันทึก หลังจากกดปุ่มเริ่มบันทึก
- Video Orientation แนวทิศทางสำหรับวิดีโอที่บันทึก
- Show Touch ต้องการให้แสดงตำแหน่งนิ้วที่สัมผัสลงบนหน้าจอหรือไม่
- After Record หลังจากกดที่ปุ่มหยุดบันทึกจะให้โปรแกรมกระโดดไปยังวิดีโอที่เราได้บันทึกเลยหรือไม่
- ฺBoost Game recording ปรับรักษาตัวเกมส์ให้ไหล่ลื่นขณะกำลังบันทึก
- Feedback เราสามารถแจ้งปัญหาการใช้งานโปรแกรม ไปยังผู้พัฒนาได้
- Video Location ตำแหน่งที่เก็บไฟล์วิดีโอในเครื่อง ซึ่งไม่สามารถเปลี่ยนตำแหน่งได้
- สุดท้ายถ้าเราอยากให้ค่าทั้งหมด ที่ตั้งไว้ กลับไปเป็นค่าเริ่มต้นตามเดิม ก็เพียงแค่กดปุ่มนี้
เมื่อเราบันทึกวิดีโอเรียบร้อยแล้ว ในหน้าของ Video จะพบกับรายการทั้งหมดของเรา เราสามารถทดสอบเล่นวิดีโอได้ทันที หรือจะแชร์มันให้กับเพื่อนๆ ของเรา หรือถ้าไม่ชอบใจก็สามารถลบมันทิ้งได้เช่นกัน
1.มาที่หน้า ที่แสดงรายการวิดีโอทั้งหมด
2.สามารถกดเล่นวิดีโอตรงนี้ได้เลย
3.เมื่อต้องการแชร์วิดีโอให้เพื่อนๆของเรา ก็กดปุ่มนี้
4.เราสามารถแชร์วิดีโอผ่านสื่อต่างๆได้
5.ไปที่เมนูรายการลบวิดีโอ
6.เลือกวิดีโอที่ต้องการ
7.คลิกเพื่อลบวิดีโอพร้อมยืนยันการลบโดยการตอบ yes
ตัวอย่างวิดีโอที่ได้จาการบันทึกของโปรแกรม