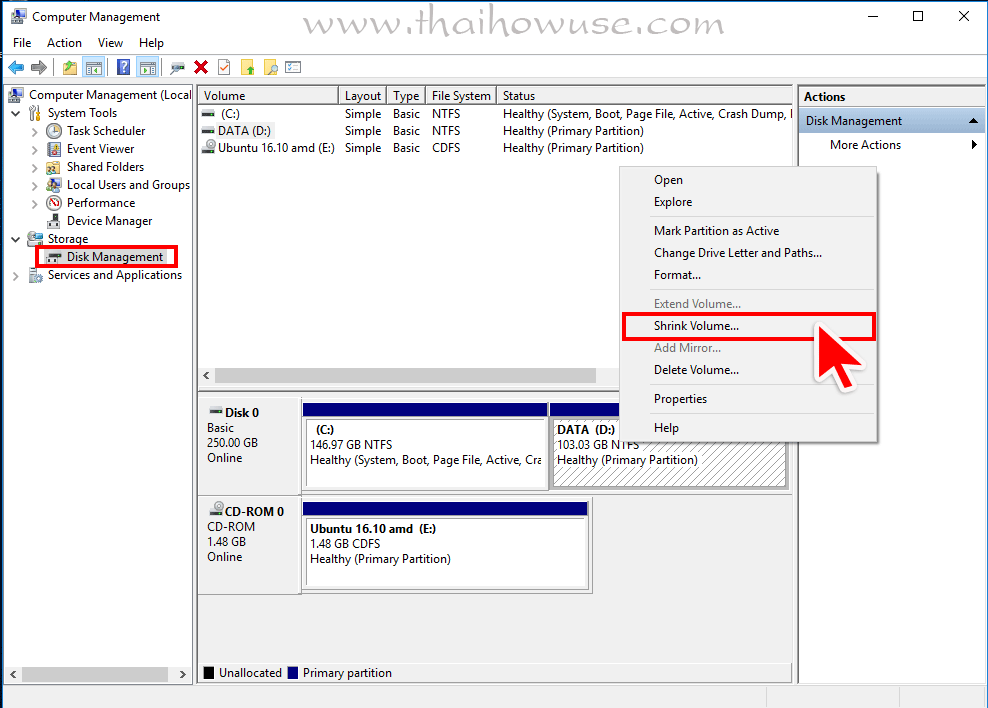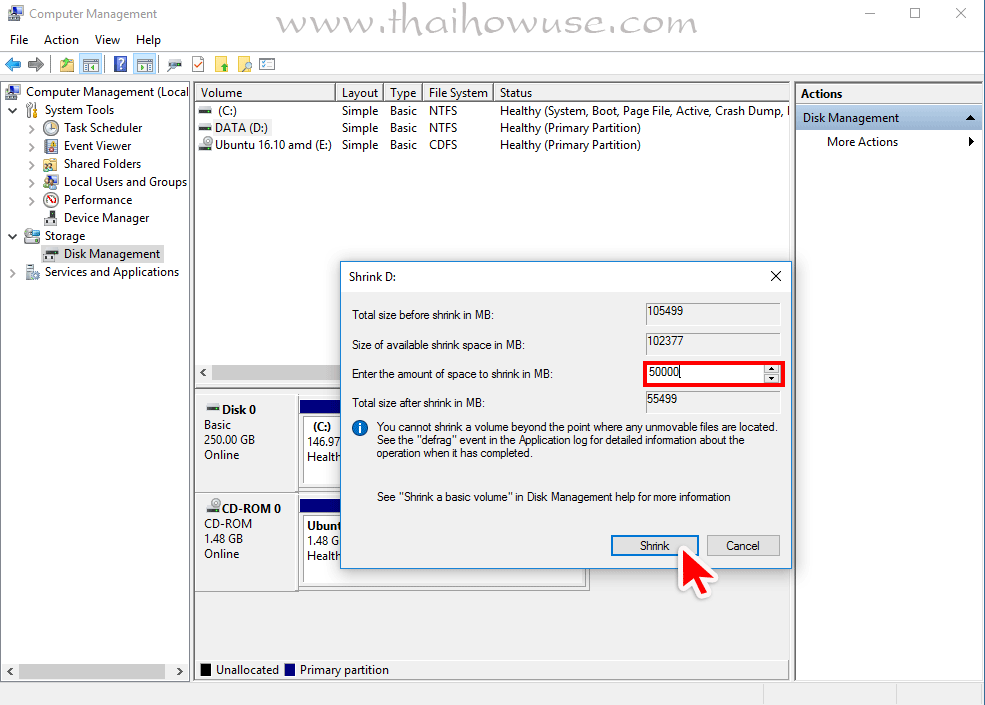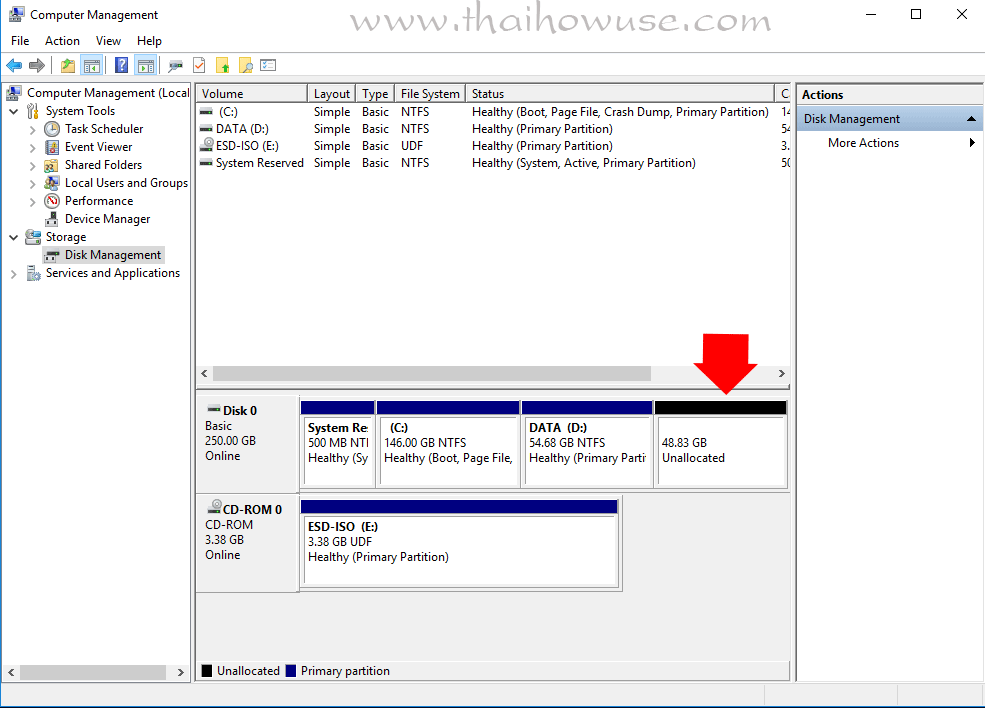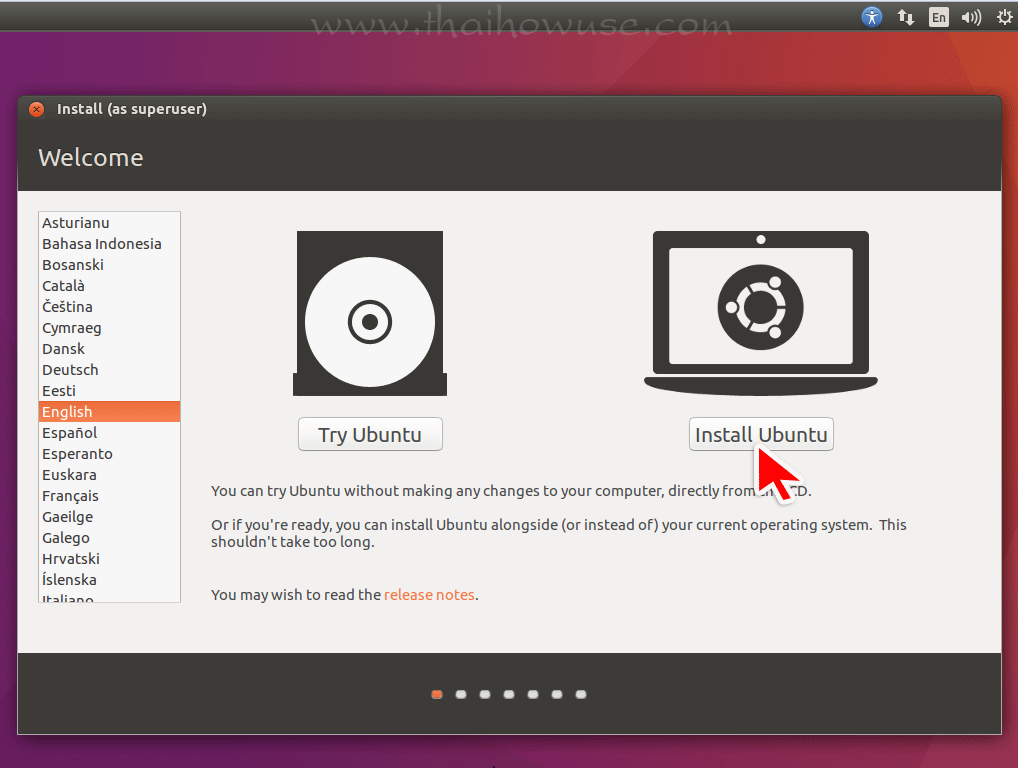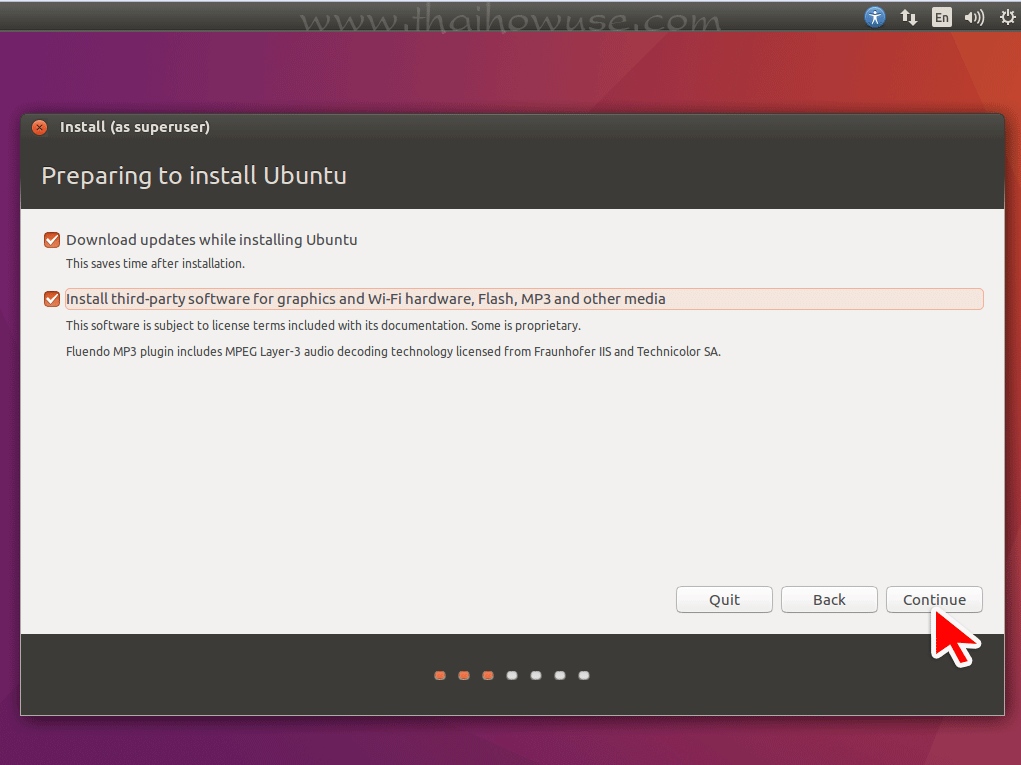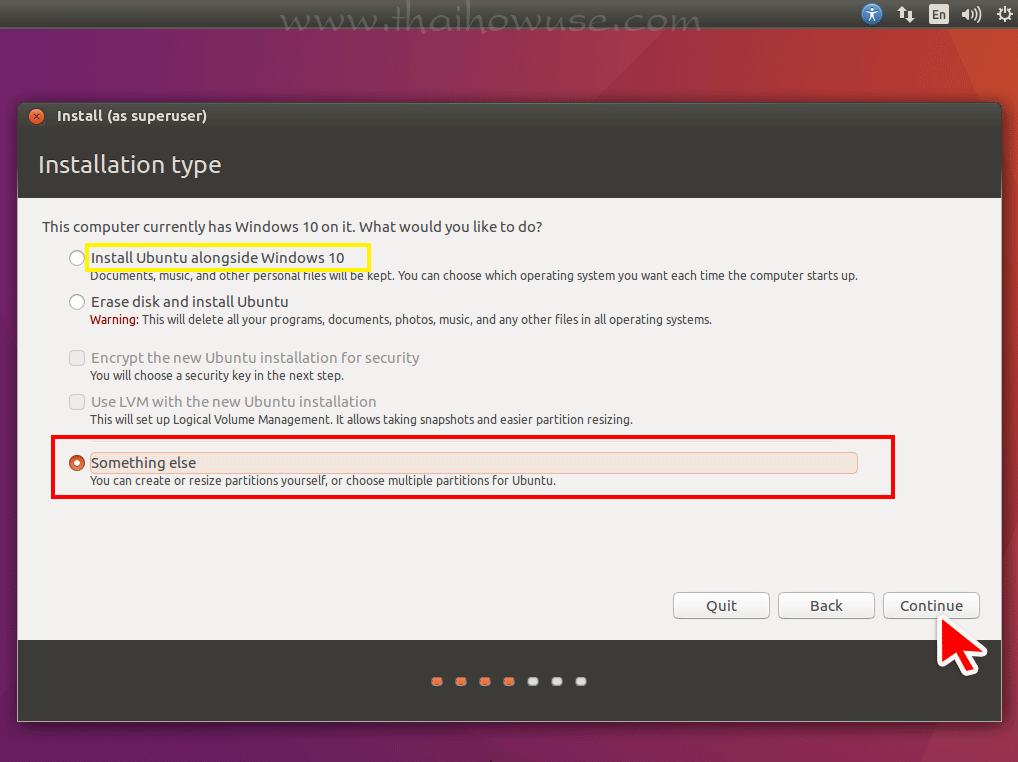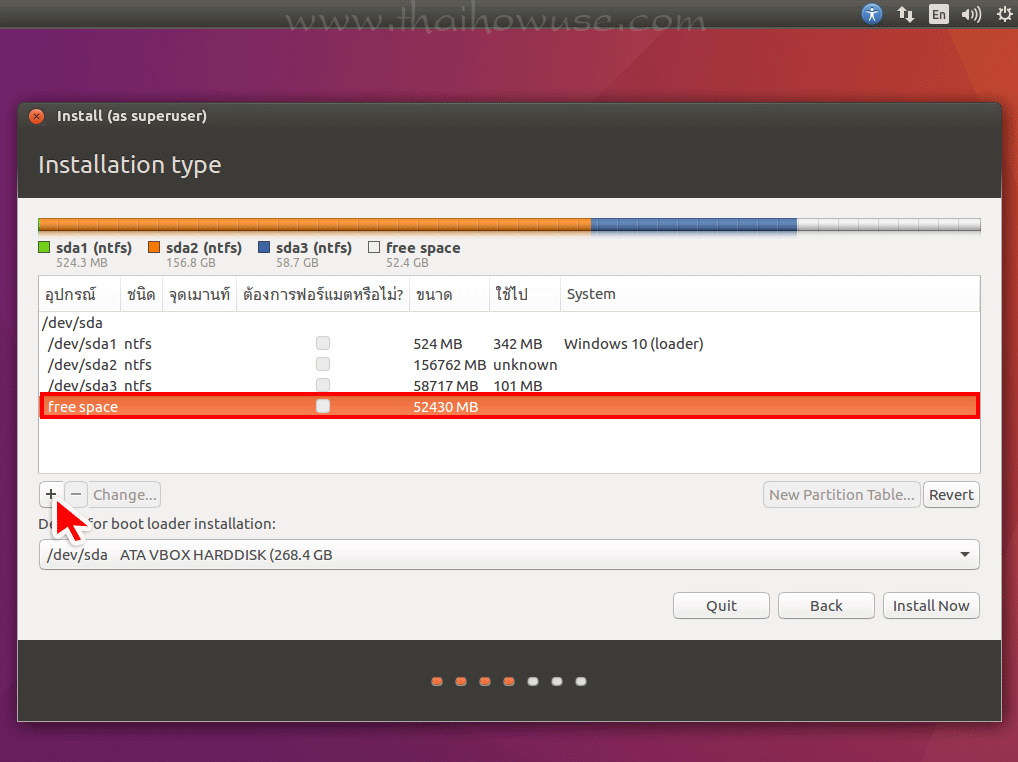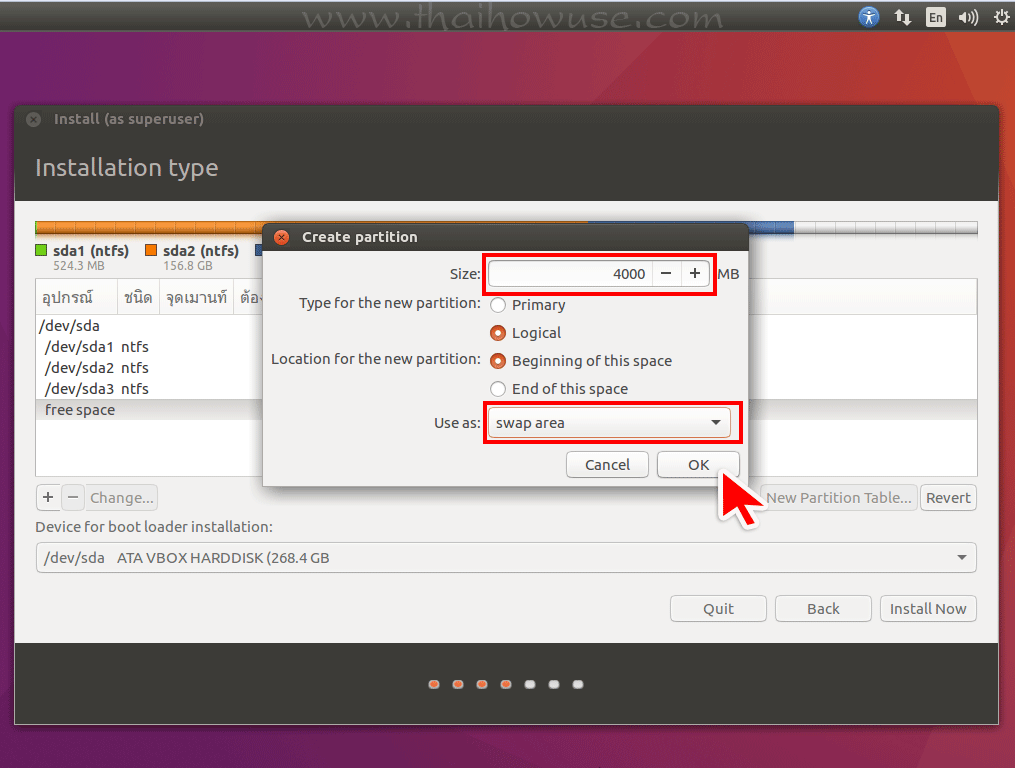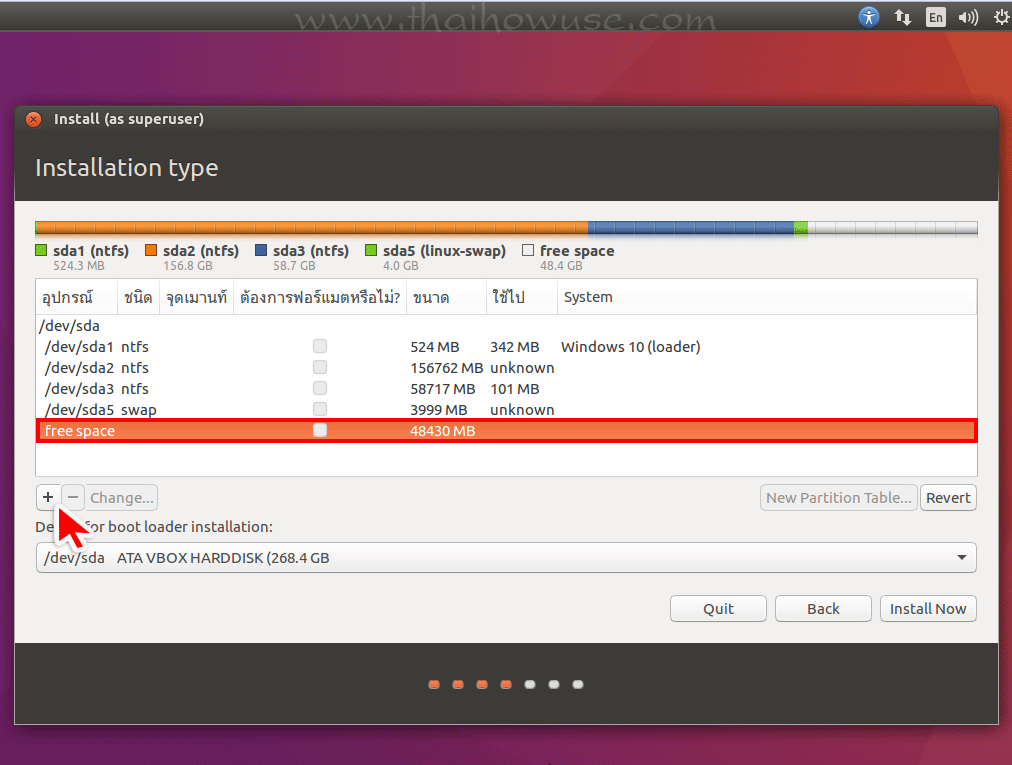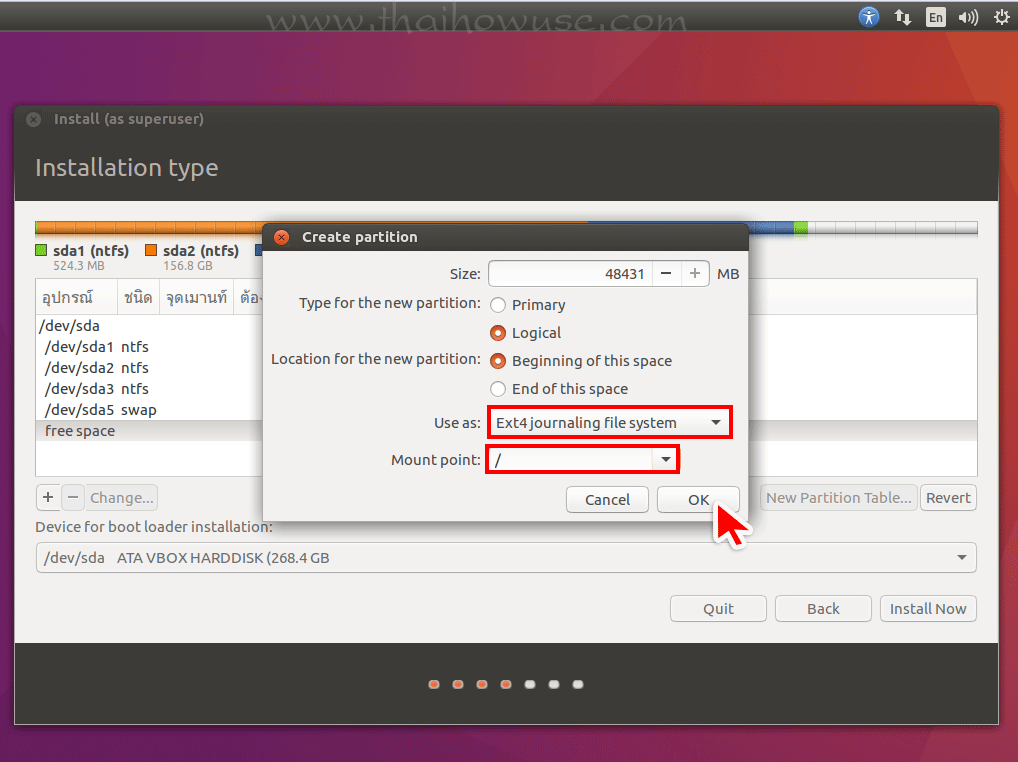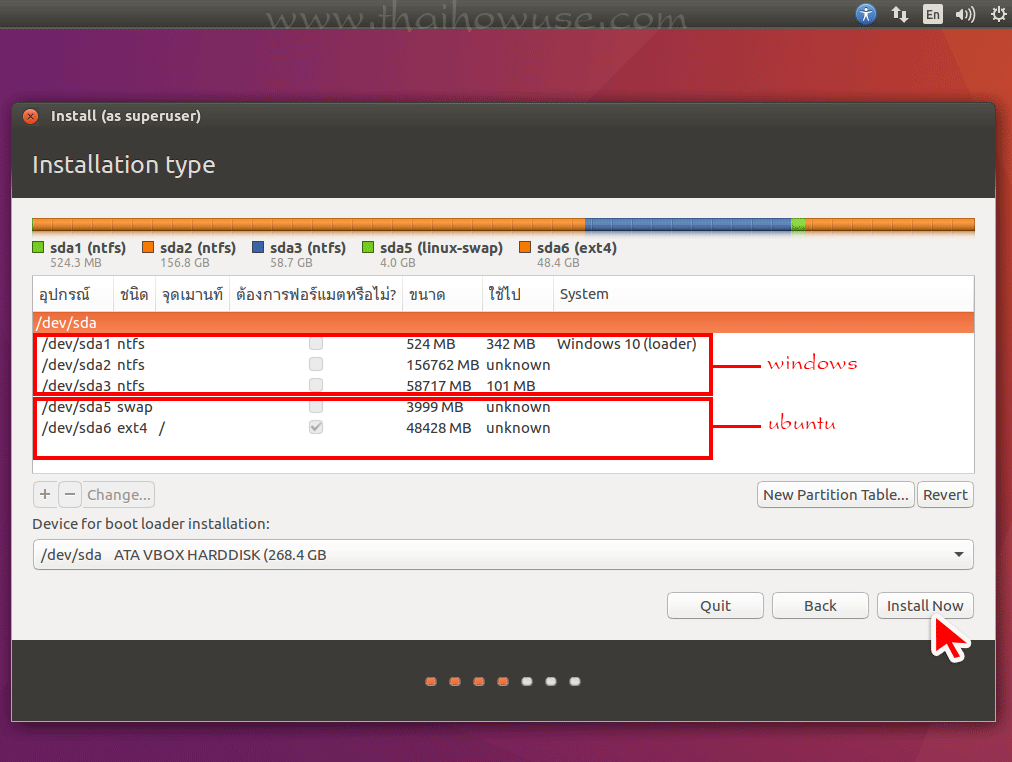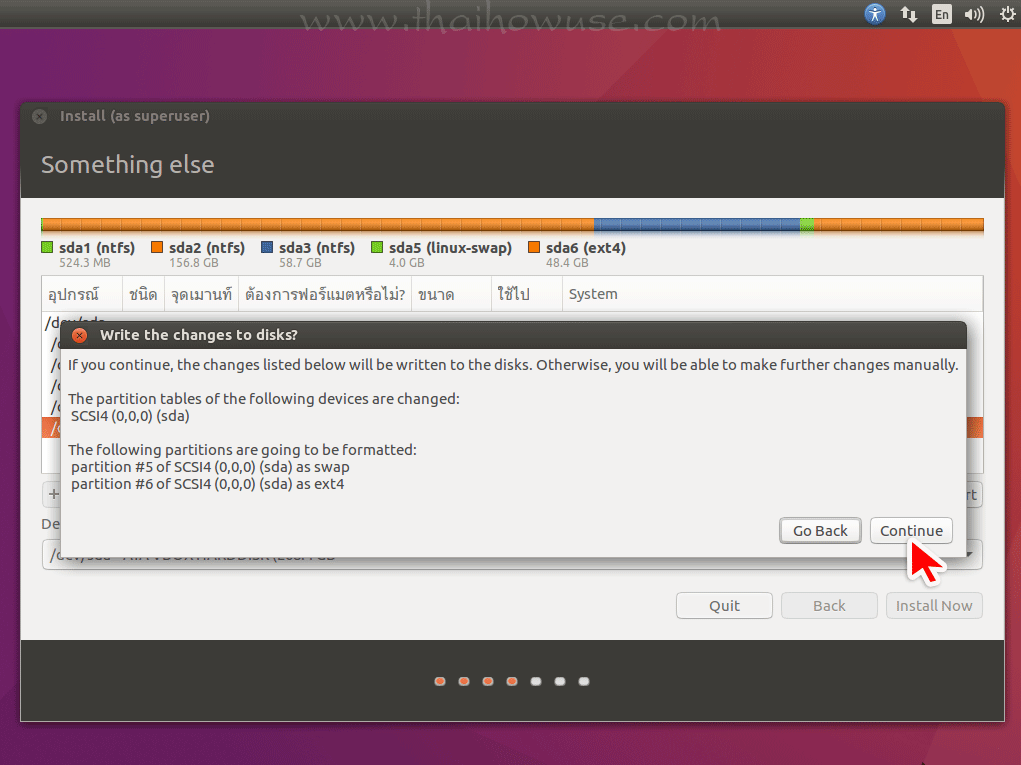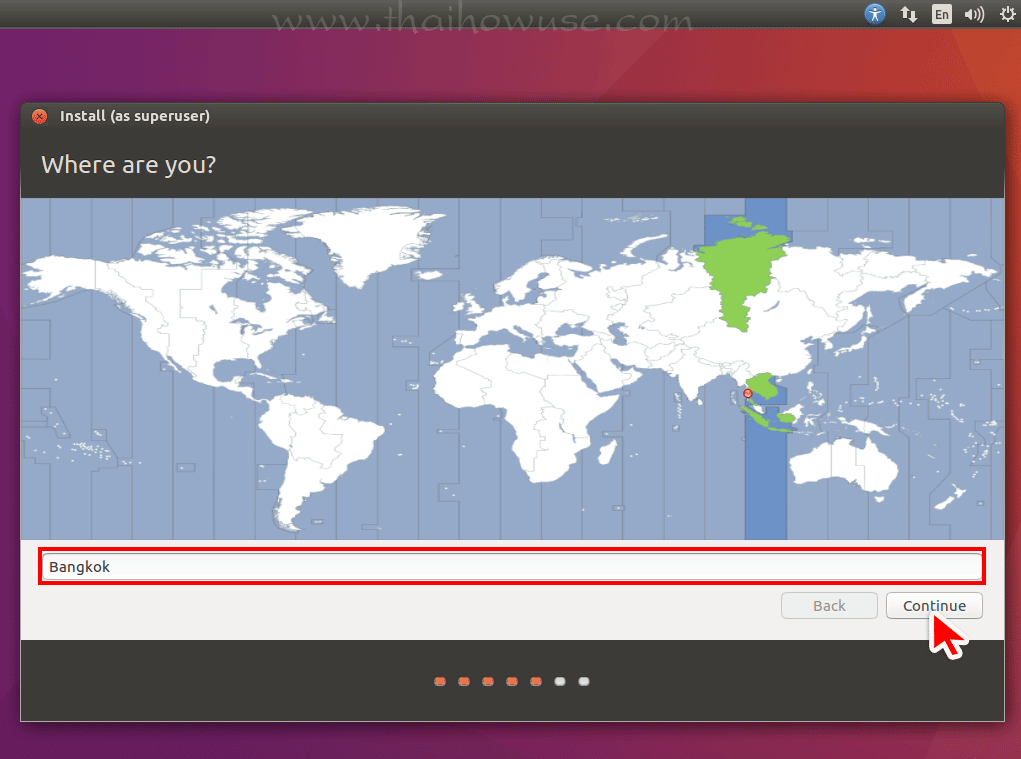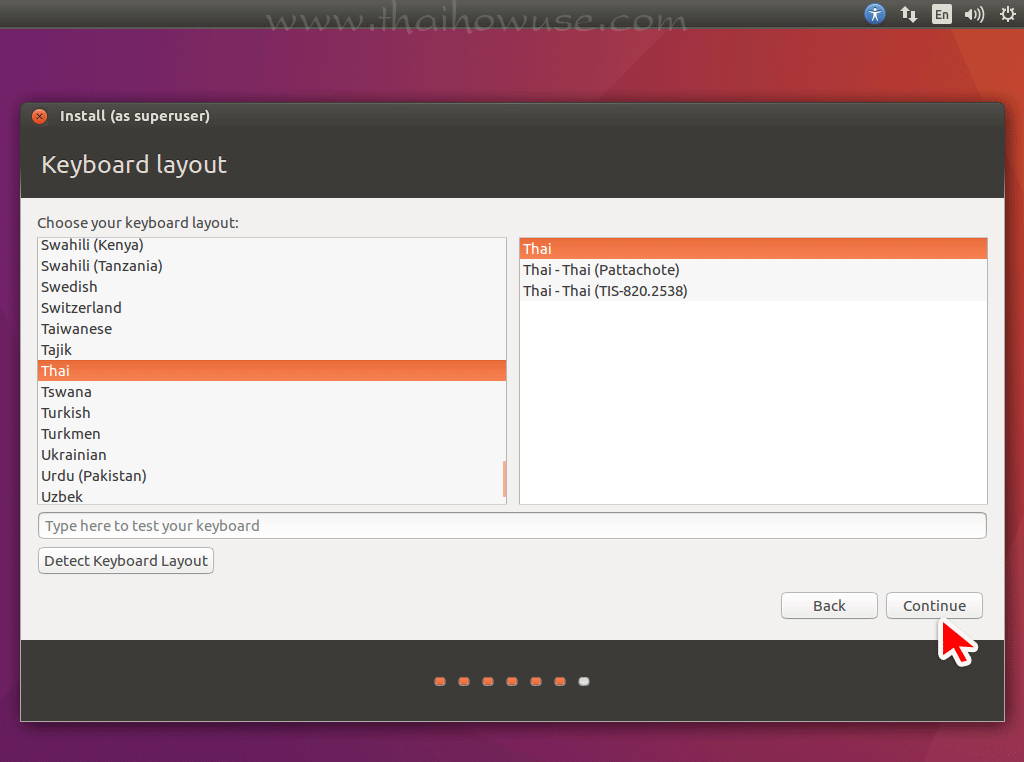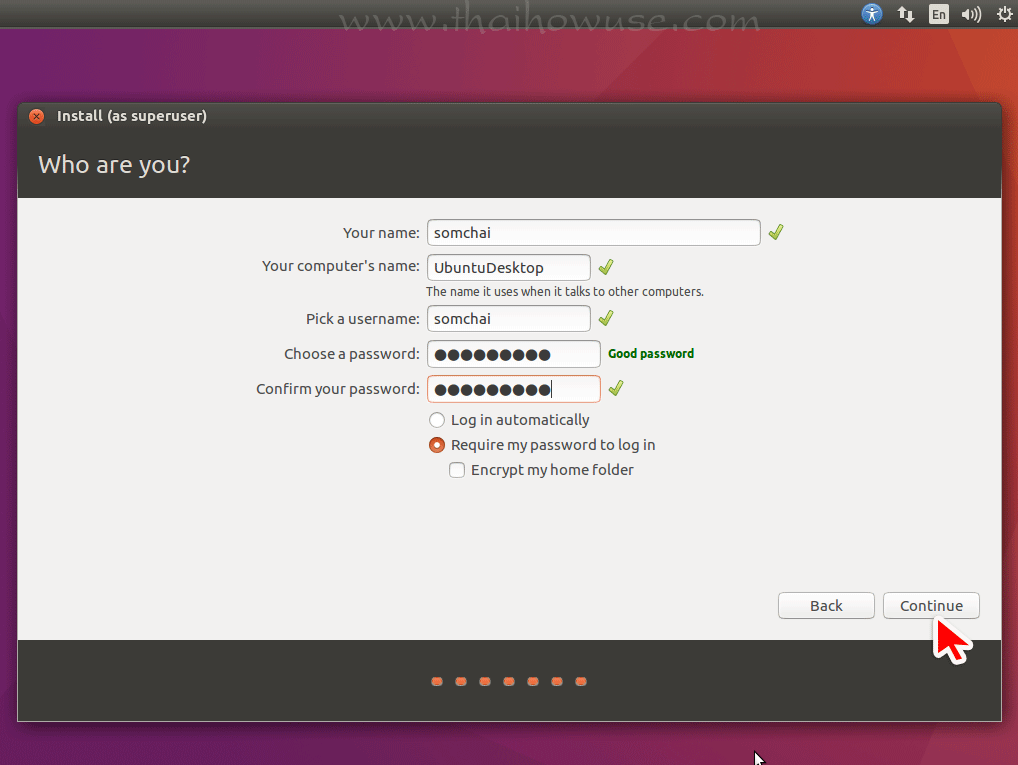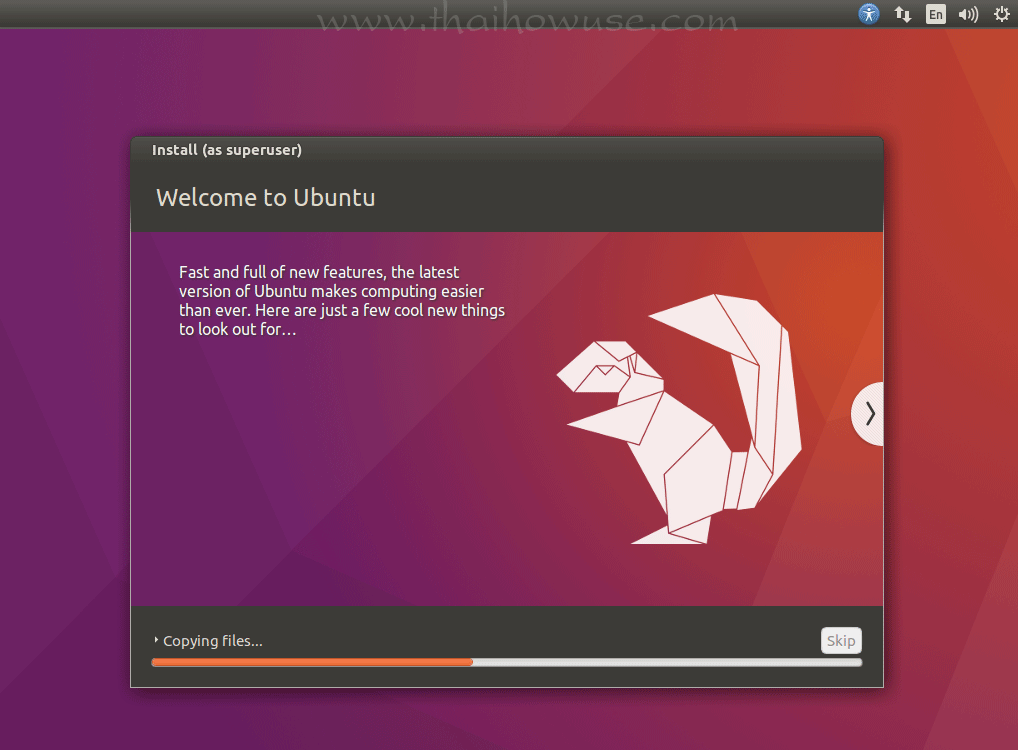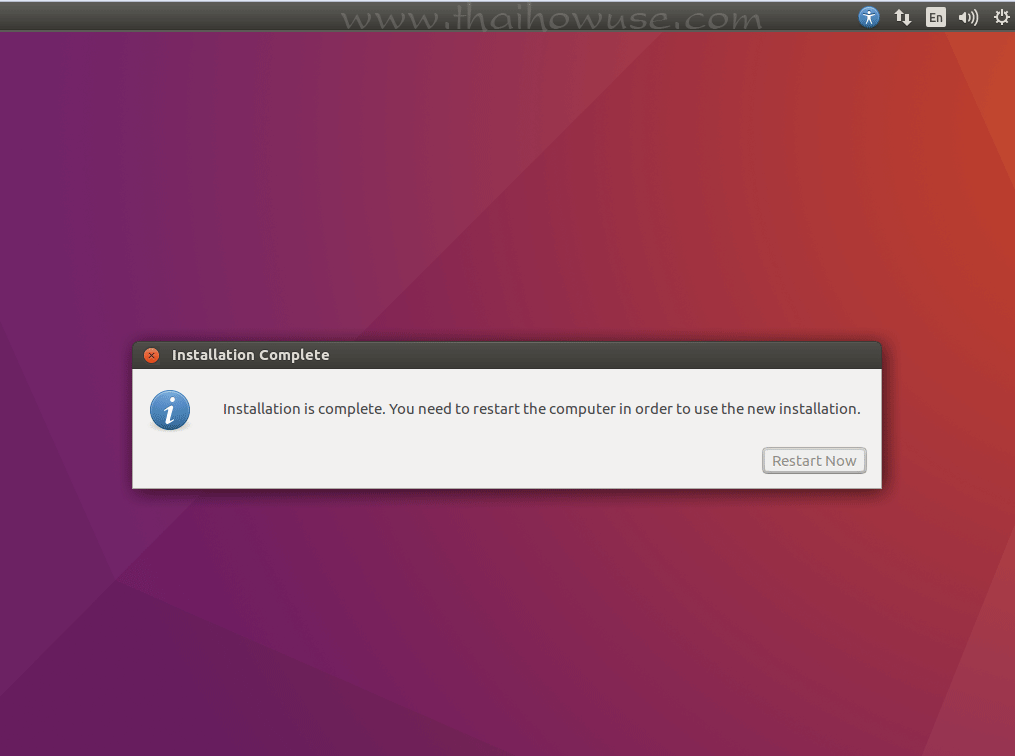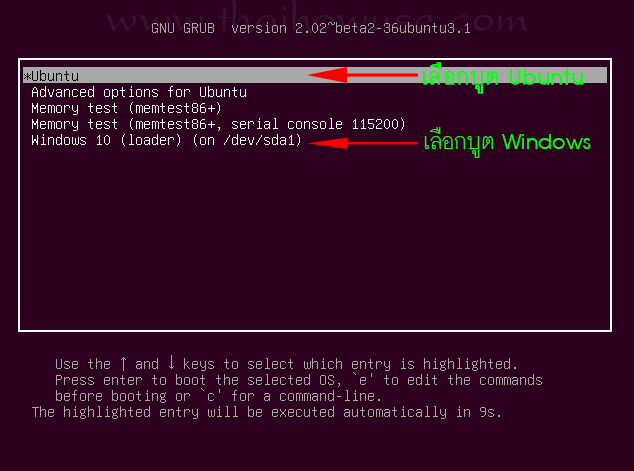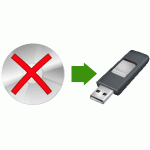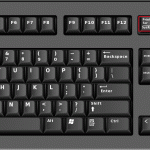วิธีติดตั้ง Ubuntu ใช้คู่กันกับ windows 10
วิธีติดตั้ง Ubuntu ใช้คู่กันกับ windows 10 สำหรับผู้ใช้งาน ที่ปัจจุบันใช้งาน windows 10 อยู่แล้ว และอยากจะติดตั้งระบบปฎิบัติการ Ubuntu เพิ่มเข้ามาด้วย แล้วใช้งานด้วยการเลือกสลับ ว่าจะเลือกระบบปฎิบัติการตัวไหนขึ้นมาทำงาน โดยในเนื้อหาบทความนี้ จะมาแนะนำวิธีการติดตั้ง Ubuntu Desktop ใช้คู่กันกับ windows 10
ขั้นตอนที่ 1 เตรียมฮาร์ดิส สำหรับการติดตั้ง Ubuntu
การเตรียมฮาร์ดิสนั้น จะแบ่งเอาพื้นที่บางส่วนของฮาร์ดิส มาทำการ Shrink Volume เพื่อใช้สำหรับการติดตั้ง โดยพื้นที่ที่จะใช้ในการติดตั้ง Ubuntu นั้นจะใช้พื้นที่อย่างน้อยประมาณ 20 GB ขึ้นไป ให้เข้าไปที่ Disk Management คลิกขวาที่พาร์ทิชั่นที่ต้องการ แล้วเลือกไปที่ Shrink Volume
กำหนดขนาดพื้นที่ที่ต้องการตรงช่อง ‘Enter the amount of space to shrink in MB’ โดย จากตัวอย่างรูปภาพด้านล่าง จะ shrink พื้นที่ของไดร์ D ที่ขนาดเท่ากับ 50000 MB (50 GB) จากนั้นกดปุ่ม Shrink
จะได้พื้นที่ว่างๆ เกิดขึ้นมาหนึ่งส่วน ซึ่งจะใช้เป็นพื้นที่สำหรับนำไปติดตั้ง Ubuntu ต่อไป
ขั้นตอนที่ 2 การติดตั้ง Ubuntu
การติดตั้ง Ubuntu นั้นเราจะต้องมีไฟล์อิมเมจ Ubuntu สำหรับการติดตั้ง ซึ่งสามารถ ดาวน์โหลด Ubuntu Desktop ได้จากเว็บไซร์ของ Ubuntu แล้วจัดการเขียนลงแผ่นซีดี หรือจะทำชุดติดตั้งผ่าน USB ก็ได้เช่นกัน คลิกดูวิธีทำ USB ไดร์สำหรับติดตั้งระบบปฎิบัติการ โดย Ubuntu ที่นำมาทดสอบติดตั้งในครั้งนี้คือ Ubuntu 16.10 Desktop 64 บิต
เริ่มต้นการติดตั้ง โดยให้คอมพิวเตอร์บูตเข้าสู่โปรแกรมการติดตั้ง เลือกภาษาที่ใช้ในการติดตั้ง แล้วกดที่ Install Ubuntu
ตัวเลือกสำหรับติดตั้ง
- ตัวเลือกแรก Download updates สามารถเลือกให้ระบบอัปเกรดไปพร้อมการติดตั้งนี้ หรือจะอัปเกรดภายหลังจากติดตั้งได้ โดยการไม่ต้องติกเครื่องหมายถูกด้านหน้า
- ตัวเลือกที่สอง Install third-party software ต้องการติดต้อง software เพิ่มเติมอื่น เข้าไปด้วยไหม เช่น โปรแกรมเล่นเพลง เล่นหนัง เป็นต้น ซึ่งโปรแกรมดังกล่าว ไม่ใช้โปรแกรมของ Ubuntu โดยตรง
ระบบจะทำการค้นหา OS ที่ได้ติดตั้งไว้แล้ว ในคอมพิวเตอร์ทั้งหมด จากรูปตัวอย่าง สังเกตว่าค้นพบ windows 10 ติดตั้งไว้ก่อนหน้า ดังนั้นเมื่อจะติดตั้ง Ubuntu ใช้ควบคู่กับ windows 10 จะต้องเลือกชนิดการติดตั้งไปที่ Something else
การติดตั้งจะติดตั้งลงบนพื้นที่ที่ได้จัดเตรียมไว้แล้ว จากรูปสังเกตว่า จะมีพื้นที่ free space ปรากฎอยู่ด้านล่าง ซึ่งการติดตั้ง Ubuntu จะต้องจัดการกับพื้นที่นั้นก่อน ด้วยการแบ่งพาร์ทิชั่น โดยการคลิกเลือกที่ free space แล้วคลิกที่เครื่องหมายบวก
พาร์ทิชั่นแรกที่ต้องสร้างคือ swap area โดยขนาดของ swap area ควรมีพื้นที่อย่างน้อยเป็น 2 เท่าของพื้นที่ RAM จากตัวอย่าง คอมพิวเตอร์เครื่องนี้ติดตั้ง RAM ขนาด 2 GB จึงกำหนด swap area ที่ 4 GB หรือ 4000 MB
ต่อมาต้องสร้างพาร์ทิชั่นสำหรับใช้ติดตั้ง Ubuntu ทำเช่นเดิม ให้คลิกเลือกที่ free space แล้วคลิกที่เครื่องหมายบวก
เราจะใช้พื้นที่ ที่เหลือทั้งหมดในการกำหนดพาร์ทิชั่น ซึ่งระบบไฟล์ซิสเต็มของ Linux Ubuntu ใช้เป็น Ext 4 ดังนั้นทำการเลือก Use as: Ext4 journaling file system และกำหนด Mount point เป็น ‘/’
เมื่อกำหนดค่าเรียบร้อยแล้วระบบจะแสดงให้เห็นพาร์ทิชั่นทั้งหมดบนฮาร์ดิส หลังจากนั้นให้กด Install Now เพื่อเริ่มการติดตั้ง
ระบบถามการยืนยันการสร้างพาร์ทิชั่นอีกครั้งและจะทำการ format พาร์ทิชั่นทั้งสองที่สร้างขึ้นใหม่ กด Continue เพื่อยืนยัน
เลือกเมืองในประเทศที่อยู่ แล้วกดดำเนินการต่อไป
เลือกรูปแบบผังของแป้นพิมพ์ที่จะใช้ แล้วกดดำเนินการต่อไป
ทำการใส่ชื่อผู้ใช้ ชื่อเครื่องคอมพิวเตอร์ รหัสผ่าน และรูปแบบการเข้าใช้เครื่อง ติกที่ Log in automatically ถ้าไม่ต้องการใส่รหัสผ่านตอนเข้าเครื่อง แต่หากต้องการใส่รหัสก่อนเข้าเครื่อง ให้ติกที่ Require my password to log in
ระบบเริ่มคัดลอกไฟล์และติดตั้งระบบอาจต้องใช้เวลาซักครู่
เมื่อการติดตั้งเสร็จสิ้น ระบบจะแจ้งให้ Restart ระบบ
หลังจากการบูตขึ้นมา จะพบกับเมนูให้เลือกว่าจะบูตระบบปฎิบัติการ Ubuntu หรือ windows 10 ขึ้นมาทำงาน ซึ่งจะเลือกโดยการกดที่ปุ่มลูกศรเลื่อนขึ้นลง หรือถ้าไม่เลือกระบบจะบูตเข้า Ubuntu เองภายในเวลา 10 วินาที